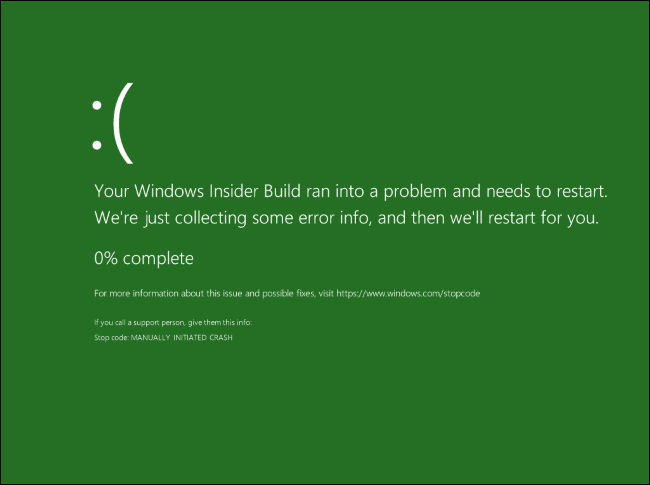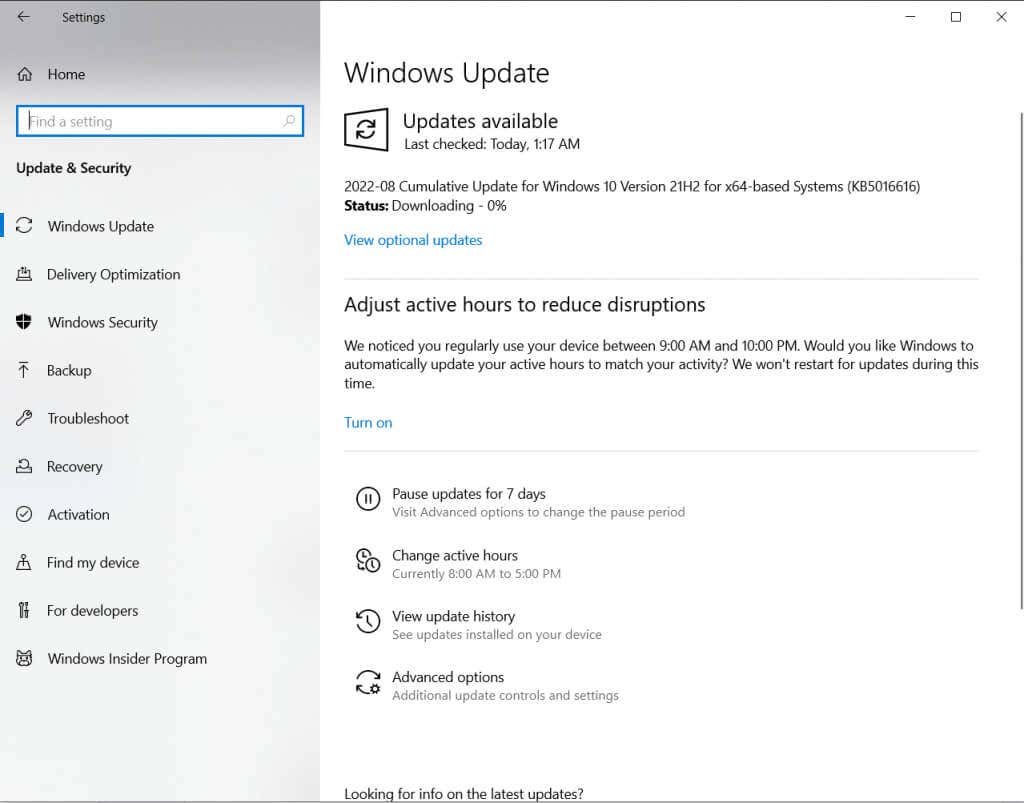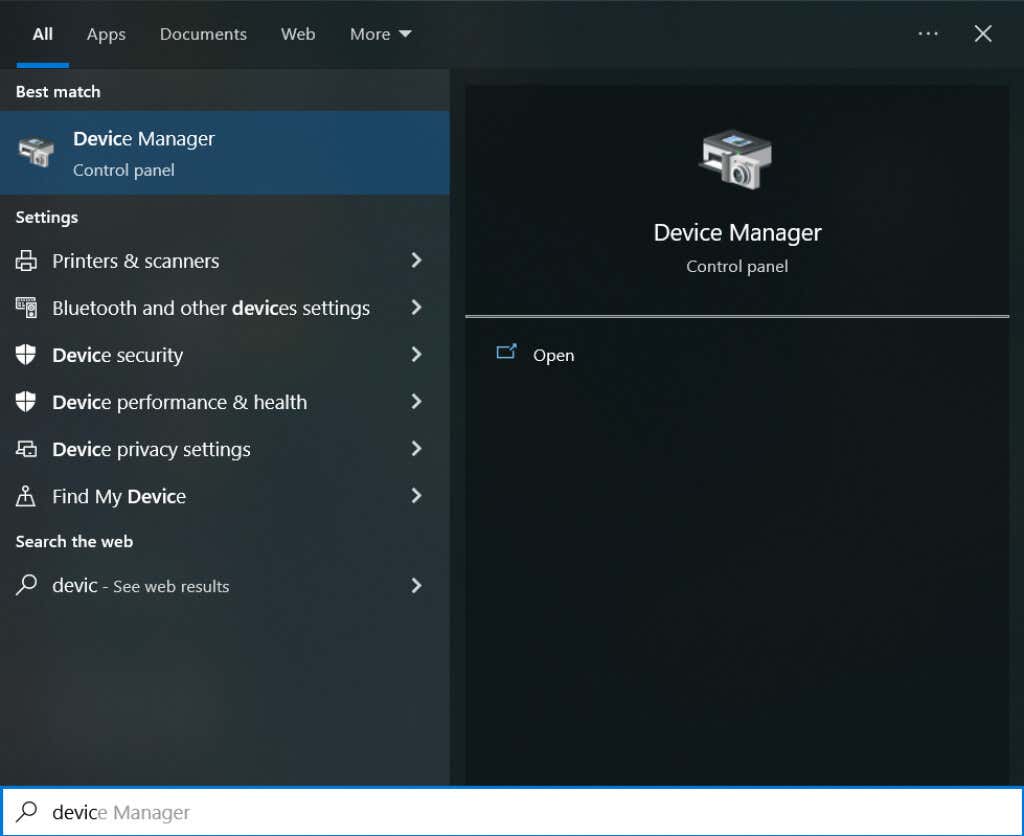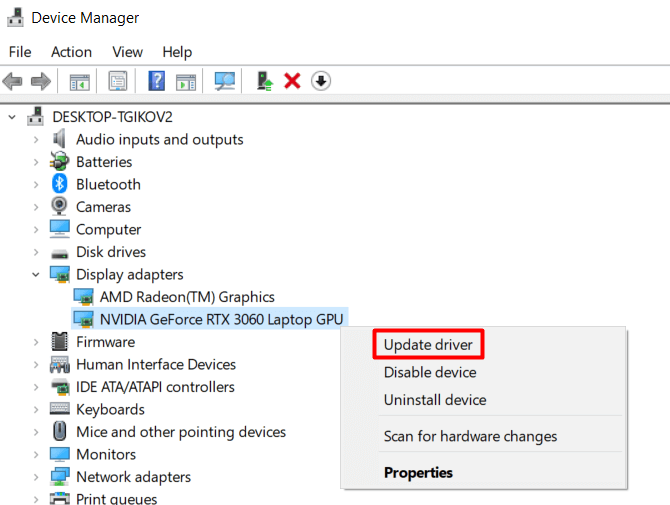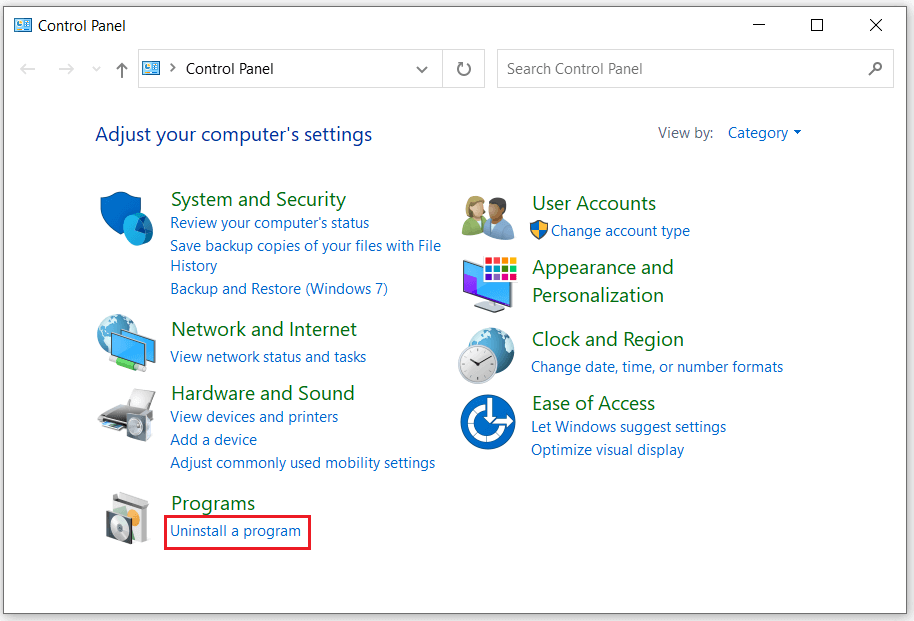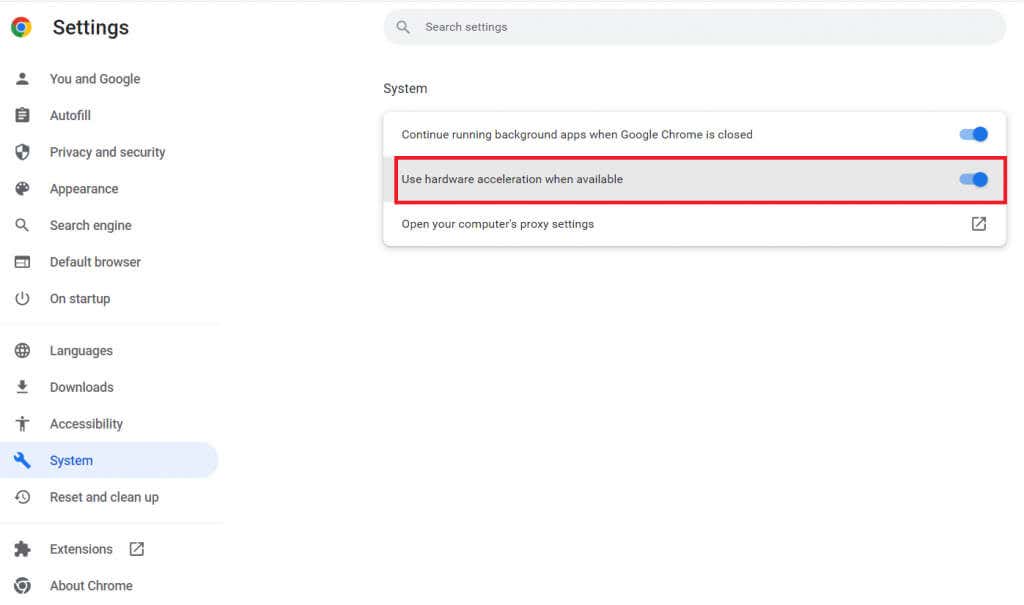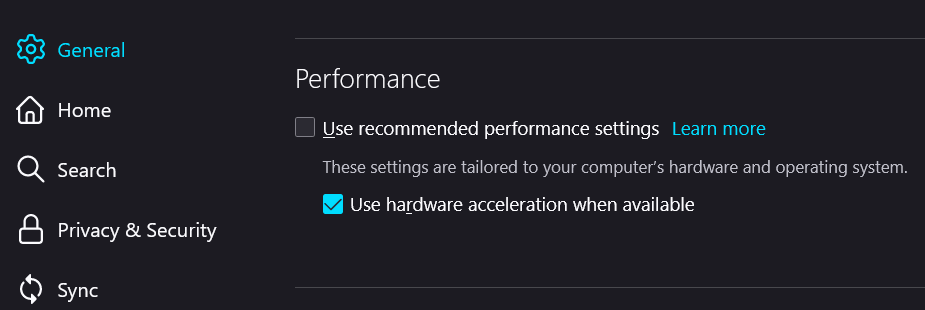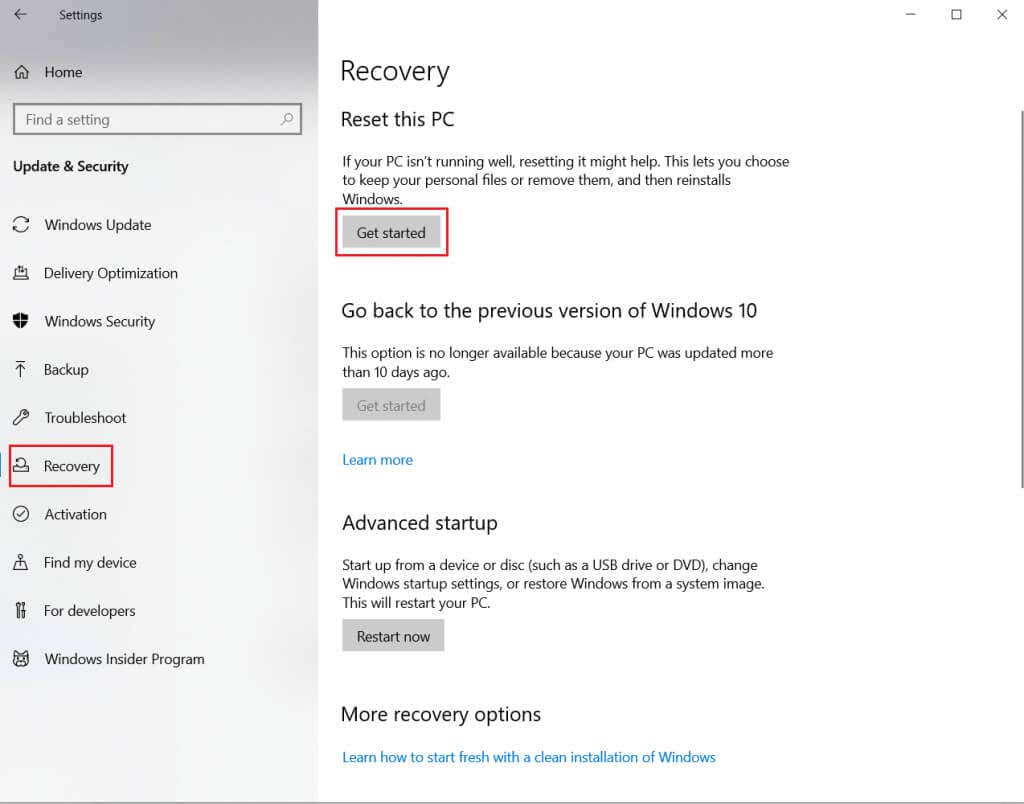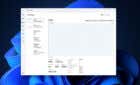In some ways it's like the BSOD
We have all heard of the Blue Screen of Death (BSOD), but have you heard of its twin brother from the Windows Insider Program: the Green Screen of Death?
There is such a thing as a Green Screen of Death (GSOD for short), and in a way, it is the same error as BSOD. In this article, you will learn what causes the GSOD and how to fix it, or at least mitigate it, so your work is not interrupted.
What Is the Green Screen of Death
The Green Screen of Death is an error that occurs due to a critical failure of the Windows operating system. But it only happens inside the Windows Insider build or Creator editions.
Microsoft designed the Windows Insider Program for programmers and tech-savvy people who want to test future builds of Windows. The Green Screen of Death separates the errors in the Insider Program from standard Windows errors, which the Blue Screen of Death signals.
What Causes the Green Screen of Death
The main issue that causes GSOD errors is hardware malfunctions. But it could also be caused by connected peripherals or third-party programs, corrupted system files, outdated drivers, and excessive memory usage.
The good news is that all these problems can easily be solved. Many workarounds will allow you to deal with the GSOD and keep your workflow intact. Before we jump into all the troubleshooting and possible fixes, you should try resetting your computer to see if that helps. If it doesn’t, continue reading.
What You Should Do Before Fixing the GSOD
The Green Screen of Death is an error that can easily result in losing important data. Although there are ways to recover lost data with a significant percentage of accuracy, there is no need to allow this to happen.
Before troubleshooting the GSOD, the smartest thing you could do is save all your essential data on another device. You can also use a partition manager to divide your disk space and keep the critical data in a safe part of your hard disk. This will allow you to back up your system and even the whole disk if necessary.
How to Fix Green Screen of Death on Windows 10 and 11
You must do a hard reset when you find yourself stuck with the Green Screen of Death. Press and hold the computer’s power button for a few seconds to force it to shut down. The computer should boot now, but if it doesn’t, try booting Windows in Safe Mode. Here’s a detailed guide on how to start Windows in Safe Mode.
After you successfully boot Windows, update the operating system to make sure you get rid of all the possible bugs that might have caused GSOD.
To update the Operating System, go to Settings and then Update & Security. On the left panel, you should find Windows Updates, and then click Check for Updates. If there are available updates, download and install them.
If the problem persists, try some of the following fixes.
1. Update Graphic Drivers
Outdated graphic drivers are one of the common reasons that can cause GSOD. This error often happens in Insider Preview during gaming sessions. Because of this, it is logical to suspect an issue with the graphic card drivers.
- Boot your PC in Safe Mode.
- Find the Device Manager by using the search bar and launch it.
- Choose the devices listed, right-click them, and then select Update Driver.
Once you update the drivers, reboot your PC in normal mode, and see if the GSOD reappears.
2. Remove All Peripheral Devices
Sometimes, the Green Screen of Death happens because of a hardware malfunction. But before you check your PC’s hardware, see if the issue lies with one of the peripheral devices you might have connected to it.
- Plug out all peripheral devices such as the keyboard, mouse, speakers, and other devices.
- Restart your PC and see if the GSOD appears.
If everything seems ok, one or more of your peripheral devices is malfunctioning. You will need to identify which one it is. Connect them all, one by one, and see which one will cause a GSOD error. The defective device should be repaired or replaced with a new one.
3. Remove All Third-party Programs and Apps Installed from Unreliable Sources
Third-party software can sometimes cause a Green Screen of Death because of incompatibilities with the Insider build. It is advisable to remove them and see if the error persists. To remove any programs:
- Go to Control Panel. You can use the search box to find it.
- Under the Programs section, click on Uninstall a program.
- Find the third-party program you wish to remove. Right-click on it and choose Uninstall. Confirm by clicking Yes.
Uninstalling the third-party program might not be enough. You will also have to remove all the files related to it. To do this, press Win + E on your keyboard to open File Explorer. Go to the C:\ProgramData folder, select all folders and files related to the uninstalled program, and hit the Delete key on the keyboard. Restart your PC and see if this fixed the GSOD.
4. Disable the Hardware Acceleration Feature in Your Browser
Hardware Acceleration optimizes the sound and video output of your PC. It is primarily used by people who often use video and audio streaming platforms. The sound cards and the GPU installed on your computer use this feature to give you the best possible experience while gaming, watching movies, or listening to music.
But Hardware Acceleration demands a strong GPU to provide a smooth experience. If there is insufficient power, your browser will slow down even to the point of causing the Green Screen of Death. If you suspect this is your main issue, you must disable the Hardware Acceleration feature.
If you are using the Chrome Browser:
- Go to Settings, and navigate down to System.
- Here you will find Use Hardware Acceleration when Available. Deselect it.
For Firefox users:
- Go to the menu in the top right corner of your browser and select Settings.
- Under the General tab, scroll down until you find Performance.
- Uncheck the box next to the Use Recommended Settings.
- Uncheck the box next to the Use Hardware Acceleration when Available.
Restart your PC and see if this fixed GSOD.
5. Reinstall Windows 10 or Windows 11
If nothing else helps and your GSOD error keeps reappearing, you won’t have another choice but to perform a clean install of your Windows OS. This may result in loss of data. In fact, GSOD may have already caused a data loss; to recover it, you might need to use one of the data recovery tools available online.
Before reinstalling your OS, ensure you backed up any important files you might need, including account information, settings, and personal files.
There are several different ways to reinstall Windows. Here is the simplest and most direct way to do it:
- Go to Settings. Find it with the Search Bar or press Win + I on your keyboard. Go to the Update & Security tab.
- Find the Recovery tab on the left panel, go to Reset this PC, and click Get Started.
- You will be given two options. It is crucial to select the second one, Remove Everything. As the name suggests, all files will be lost, ensuring all errors, bugs, and corruptions are gone.
- After some time, your PC will display a message Ready to reset this PC. Select the Reset button.
Note you have to be patient. Please make sure not to interrupt the process.
Whatever you do, do not ignore the Green Screen of Death! It can cause serious damage to your system and lead to the loss of data. If you aren’t sure what’s causing it, follow each troubleshooting step and apply the fixes one by one.