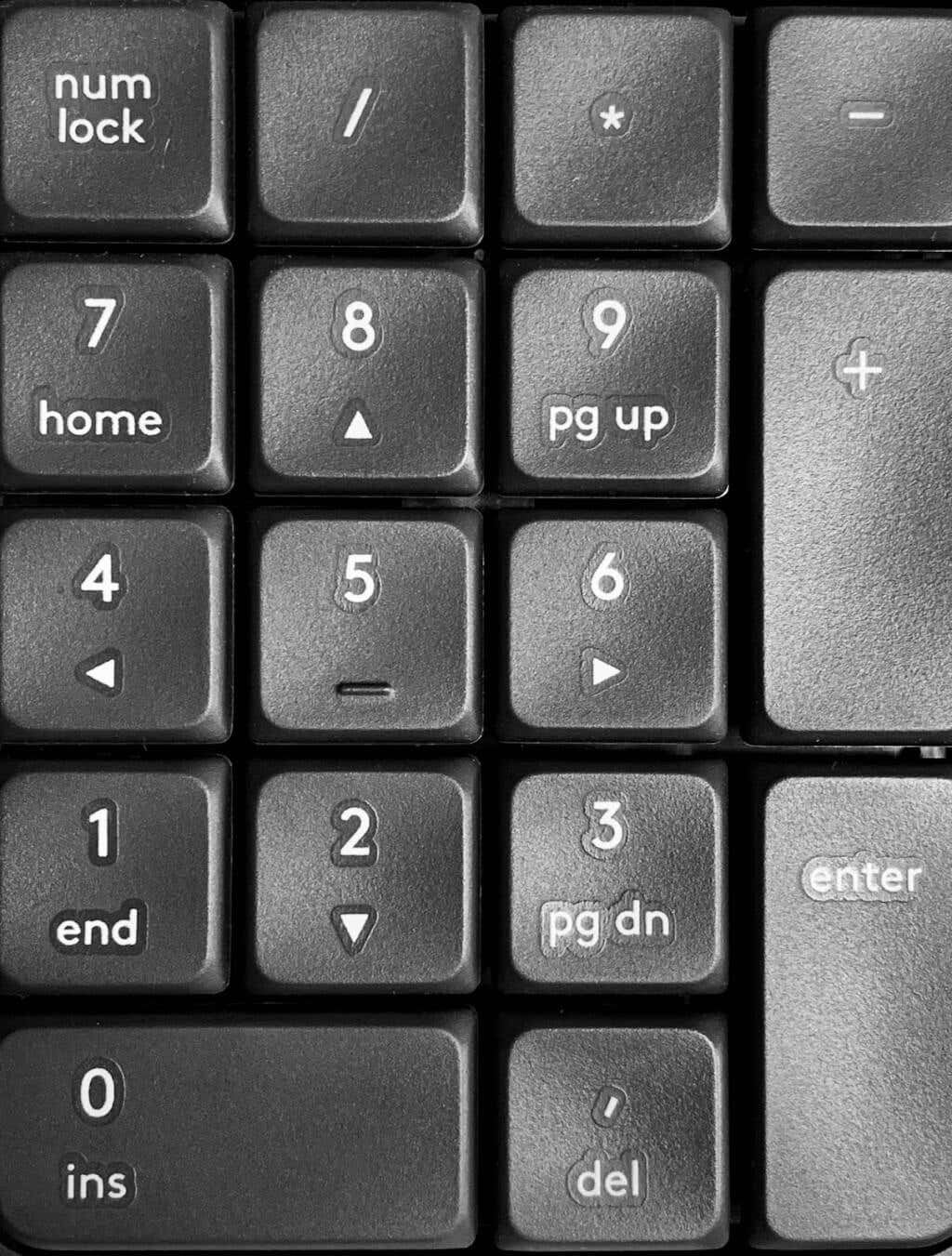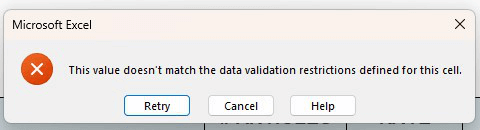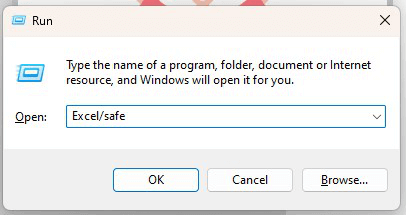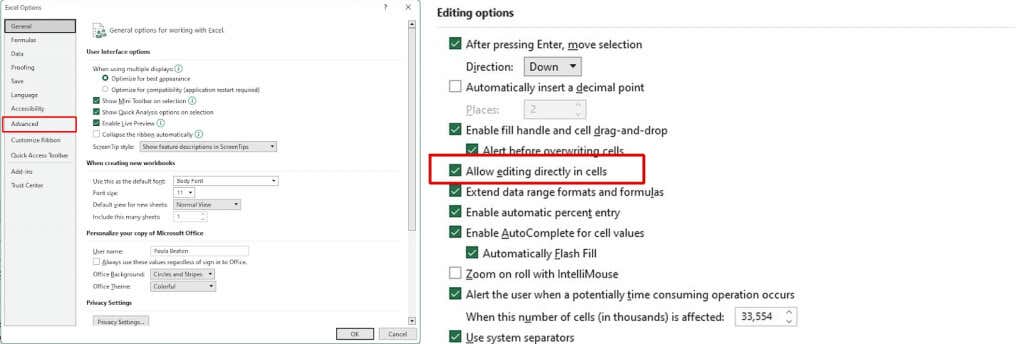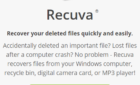If you use Microsoft Excel frequently, you might have run into the error where you can’t type anything into an Excel sheet. Luckily, this is a pretty common problem—alongside other Excel responsiveness issues—and there are several ways to solve the issue.
If you’re wondering, “Why can’t I type in Excel?” We’ve got six fixes to try.
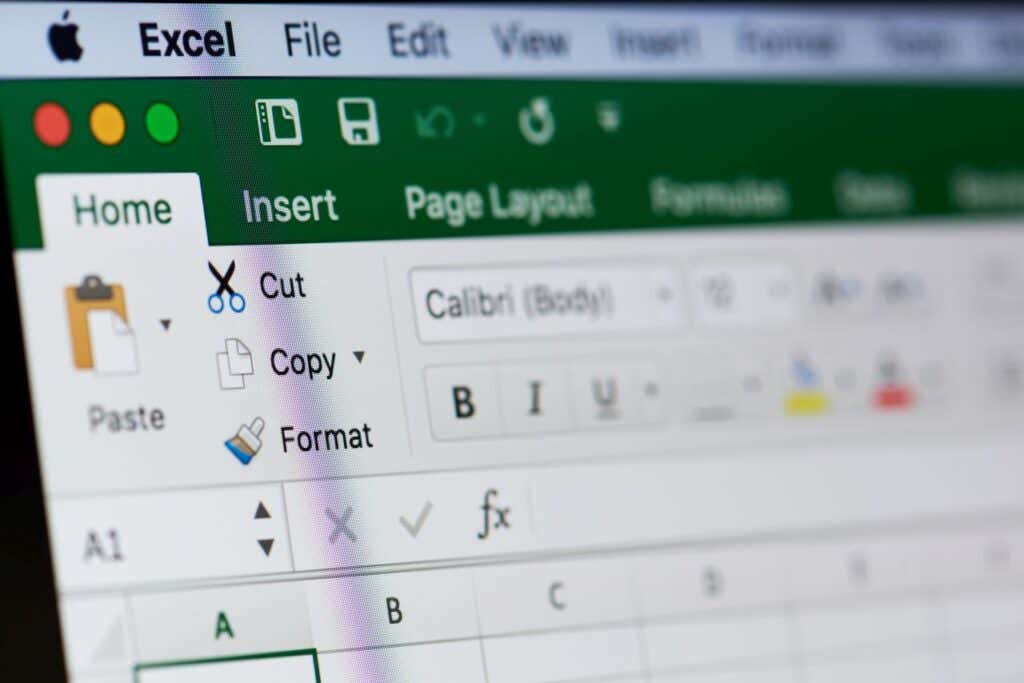
1. Enable Editing
If you’ve opened a spreadsheet that you didn’t create — i.e., one that has been sent to you by somebody else or downloaded from the web — you may find it’s protected. You’ll know as when you open the file, you’ll find you’re unable to enter any text into cells. So how do you fix this issue?
- When opening a protected spreadsheet, you’ll see a yellow pop-up at the top of the spreadsheet that says, “PROTECTED VIEW Be careful — files from the internet can contain viruses. Unless you need to edit, it’s safer to stay in Protected View.”
- Next to this, there’s a gray button marked “Enable Editing.”
- To enter text into a protected spreadsheet, just click Enable Editing.
- You should then find you’re able to type in text and save the sheet with your changes.
2. Unprotect Your Sheet or Workbook
It might be that the sheet or workbook you’re trying to type in is protected. If this is the case, Excel won’t let you type any data into the sheet and will display a message letting you know. It’s easy to unprotect a sheet or workbook so you can enter data, although if the sheet or workbook is password protected, you’ll need the password from whoever created it.
- Click the Review tab.
- If the sheet or workbook you’re trying to type in is protected, you should see options to Unprotect Sheet or Unprotect Workbook.
- To enter text into a protected sheet or workbook, just select Unprotect Sheet or Unprotect Workbook.
- If the document is password protected, you’ll see a pop-up prompting you for the password. Enter it, then click OK.
- You should now be able to enter text into the sheet or workbook and save your changes.
3. Disable NumLock
It might sound obvious, but are you trying to type numbers into an Excel sheet or workbook using the separate numeric keypad on the right side of your keyboard? If this is the case and you can’t enter any numbers, it might be that NumLock is on.
Here’s how to disable it.
- Look for the NumLock key on your keyboard. Some keys will have an LED that illuminates to show NumLock is on.
- Press the NumLock key to turn NumLock off (or on).
Note: Many modern keyboards don’t have a separate numeric keypad, therefore won’t have a NumLock key.
4. Clear Data Validation Rules
Data validation rules can restrict what values users can input — for example, you can provide a range of specified values, such as whole numbers from 0 to 100. If you try to type in any other value, this will result in an error message.
There are two options here: Either you can stick to the data validation restrictions or contact the sheet creator if you’re not sure what input value is required. Or you can remove the data validation restrictions. Here’s how to do that.
- Select the cells where the data validation restrictions are applied.
- Click the Data tab, then choose Data Validation under Data Tools.
- Select Clear All, then click OK.
- You should now be able to enter any value into cells.
5. Disable Add-Ins
If you’ve recently installed new add-ins in Excel, this could be the reason you can’t type in Excel. By launching Excel in safe mode, you can figure out if an add-in is causing this problem. Launching Excel in safe mode is also a good solution if Excel is not responding.
How to launch Excel in Safe Mode
Here’s how to launch Excel in safe mode.
- Close your current Excel document — make sure to save any changes first.
- Press the Windows Key + R.
- In the Run box, type Excel/safe into the Open field.
- Click OK.
- Excel will launch in safe mode.
- Try typing into the sheet to see if the issue is fixed.
Still can’t type in Excel? Now you know that an add-in is causing the problem, the only question is, how do you know which add-in is the culprit?
Disabling add-ins
First, you’ll need to identify which add-in is the problem, then remove it. Here’s how to do that.
- Open Excel and go to the File tab.
- Under Options, select Add-Ins.
- At the bottom next to Manage choose COM Add-Ins from the drop-down menu.
- Press Go.
- A list of installed add-ins should appear.
- Check the box for one add-in and leave the others unchecked.
- Select OK.
- Restart Excel.
- Try typing into your sheet. If you’re able to type, you know this add-in wasn’t the problematic one.
- Repeat steps 1 through 9 to identify which add-in is causing the problem.
- Once you’ve figured out which add-in is at fault, repeat steps 1 through 5 to bring up the list of installed add-ins, but this time check the box for the offending add-in, then click Remove to uninstall it.
- Restart Excel and try typing — hopefully, you now shouldn’t have any issues entering text.
6. Adjust Editing Options
If a formula is applied to a cell, you can usually double-click that cell or press the F2 key to view the formula — and edit it. If you press F2 or double-click a cell and are unable to edit the formula or type in the cell, you need to adjust your editing options. Here’s how to do that.
- Go to the File tab and select Options.
- In the Excel Options dialog box, select Advanced.
- Under Editing Options, ensure the Allow Editing Directly in Cells box is checked.
- Click OK.
- You should now be able to type into any cell to edit formulae.
As you can see, there are a number of things that could be causing the issue if you can’t type in Excel. Luckily, there are also a number of quick and easy fixes to try if you’re experiencing this problem, so you should be up and running again in no time.