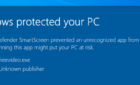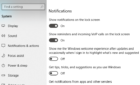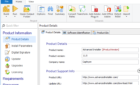Get the most out of virtual meetings
Given the sharp increase in the number of people working from home in 2020, it’s no surprise that the use of video conferencing software has skyrocketed, too. Bosses love video conferences. In-person meetings are now video conferences. Like it or not, video conferencing is on the rise.
Microsoft Teams is the venerable Seattle software company’s entry into the video conference wars, and it comes with a wealth of features. In this article, we’ll focus on Microsoft Teams video conferencing, including how to join meetings and access all the features Teams meetings have to offer.
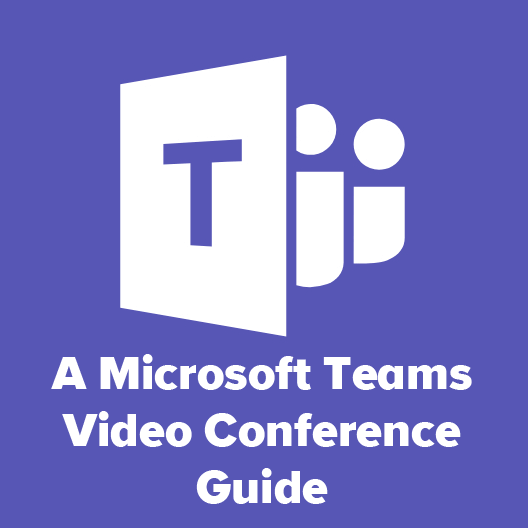
How to Join a Microsoft Teams Video Conference
When someone invites you to a Microsoft Teams Video Conference, they’ll send you a link to join the meeting. The link could come to you in a variety of ways, like in a calendar invitation, an email, or a link in a text message or chat app. Click the link to join the meeting.
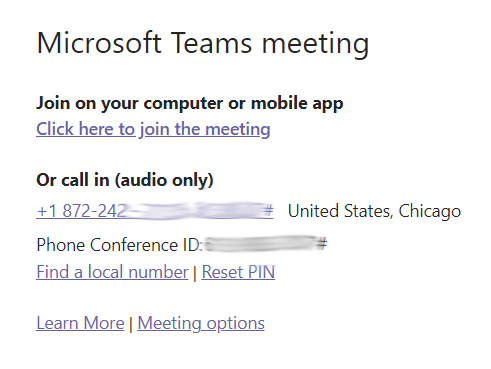
If you’re on a desktop computer, you’ll be prompted to choose between joining the meeting via a browser or by first installing the Teams desktop client. Android and iPhone users can download the Teams app.
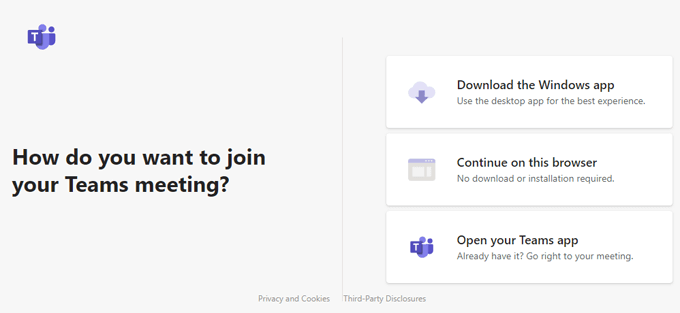
Audio and Video Settings in Microsoft Teams Meetings
If you join by computer, you’ll be prompted to choose your video and audio options.
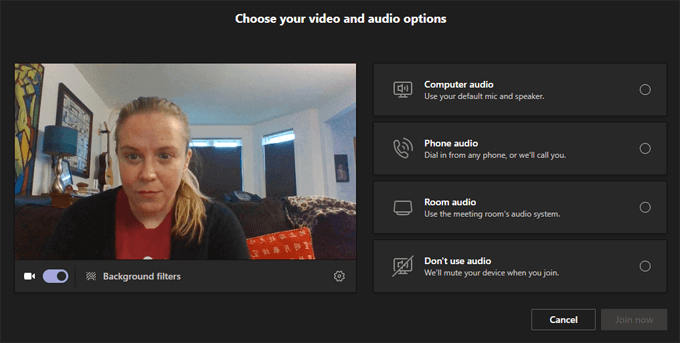
You can toggle your video on and off from this screen or choose a video background filter.

Background filters include blurring of your background or virtual backgrounds. You can even upload your own virtual background image by selecting Add new.
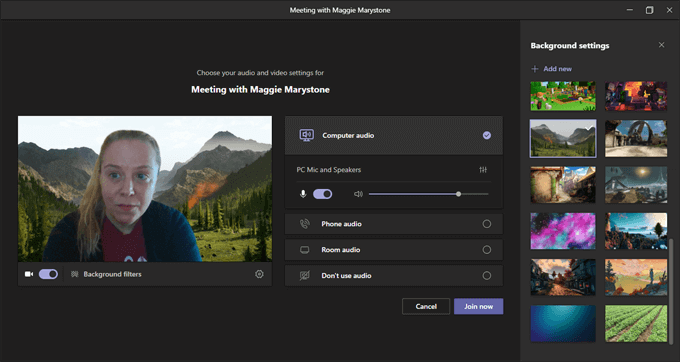
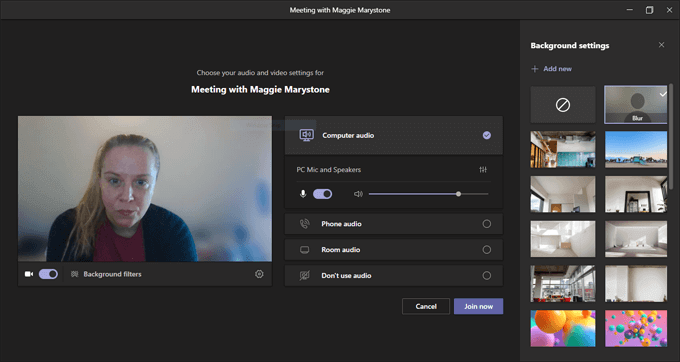
There are several audio options to choose from when you join the Teams meeting.
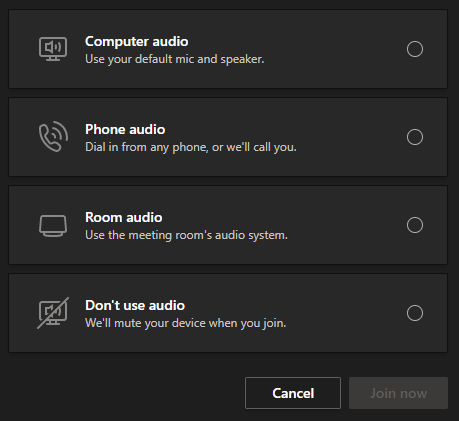
Choosing computer audio means the app will use your computer’s default microphone and speakers. You see options to set the volume and audio levels.
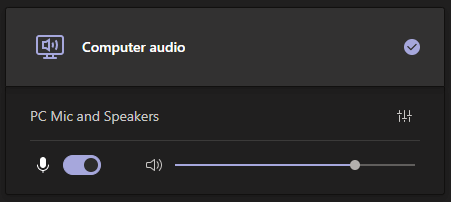
If you select Phone audio, you’ll be provided with a phone number to call, or you can have the Teams app call your phone directly.
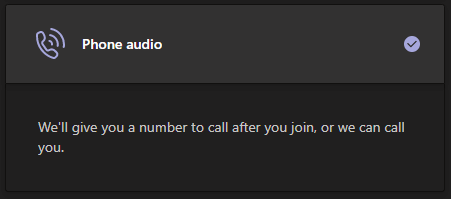
If you are joining from a Teams Room, you can select Room audio. If you select the last option, No audio, you’ll join the meeting muted.
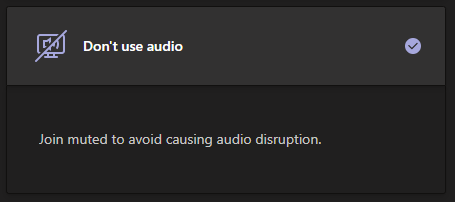
No matter which audio option you choose as you join the meeting, you can always switch in Device settings, which are accessible via the More options icon in the toolbar.
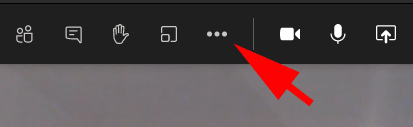
The Device settings panel is where you can change which devices you want to use.
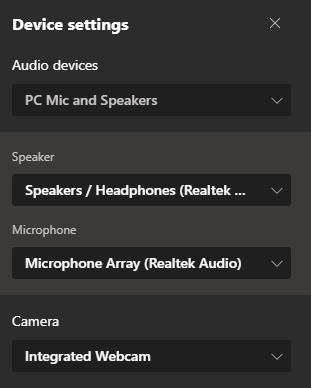
Once you’re satisfied with your choices, select the Join now button.

After you’ve joined the Microsoft Teams meeting, you’ll have access to a variety of in-meeting features.
Features of Microsoft Teams Video Conferences
In-meeting features of Microsoft Teams are accessible via the toolbar across the top of your meeting window.

Participants
Clicking on the first icon in the toolbar will launch the Participants panel.

The panel displays a list of meeting participants. Note: If you are the meeting’s host and have the lobby enabled for participants from outside your organization, the participant panel is where you can admit attendees who are waiting in the lobby.
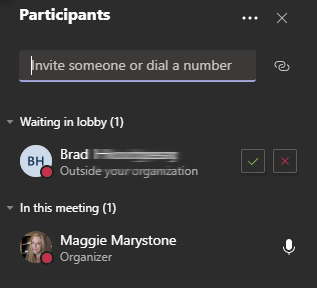
You can invite additional people to the meeting by name in the participant panel, but only if they’re in your organization. Alternatively, you can enter a phone number, and Teams will initiate a phone call to that number.
Meeting Chat
Select the chat icon in the toolbar to launch the Chat panel.

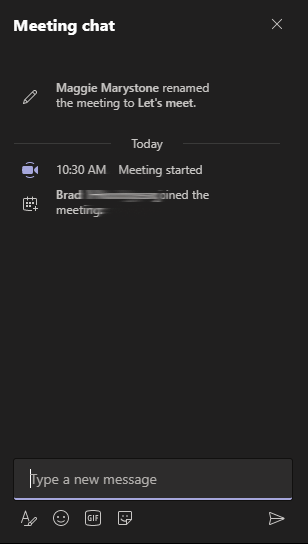
Microsoft Teams’ chat is multi-featured. You can format text, insert emoji and stickers, and search for gifs with Giphy.
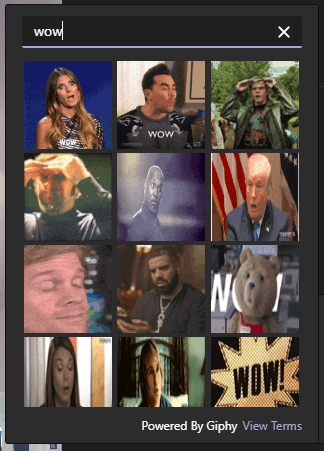
To react to a message in the chat panel, hover your mouse over the comment and choose from a menu of reactions.
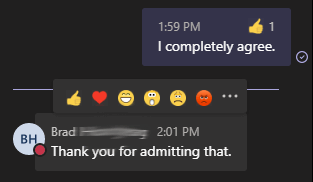
Mobile app users can long-press a comment in chat to launch the menu of reactions.
Raise Your Hand
To let other meeting attendees know you’d like to speak, select the Raise hand icon in the toolbar.
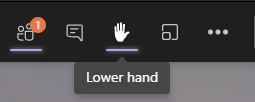
When you do, a hand icon will appear next to your name in the Participant panel.
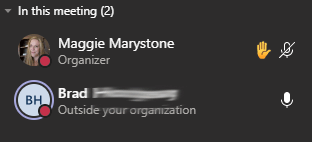
Once you’ve been called on, don’t forget to lower your hand by pressing the hand icon in the toolbar.
Sharing Your Screen
Screen sharing in Microsoft Teams video conferences works similarly to other video conference apps. Select the Share content icon on the toolbar.

You will be prompted to choose what you’d like to share: a screen (if you have multiple monitors, they will be listed separately), a specific window you have open, or a recent PowerPoint presentation. Toggle the Include computer sound switch if you want meeting participants to be able to hear a sound clip or audio from a video you will share.
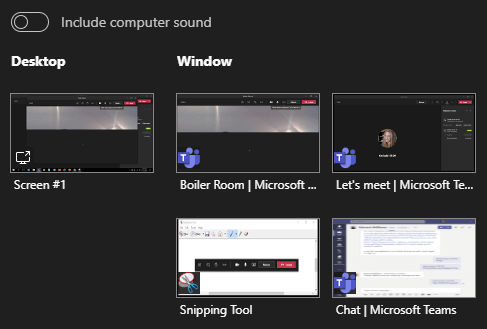
Share content is also where you can choose to share Microsoft Whiteboard, a whiteboard that all meeting participants can view and edit.
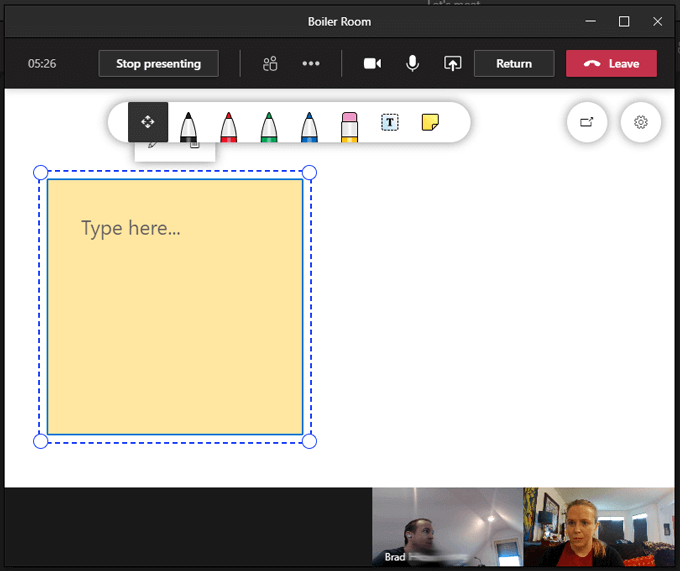
Breakout Rooms
Breakout rooms for Microsoft Teams meetings have finally arrived as of early December 2020. Meeting organizers can now create breakout rooms, name them, and automatically or manually assign meeting participants to breakout rooms. To create and manage Breakout rooms, click on the breakout rooms icon in the toolbar.

Choose how many breakout rooms to create and whether you’d like Teams to automatically assign people to rooms or you want to manually assign participants to breakout rooms yourself.
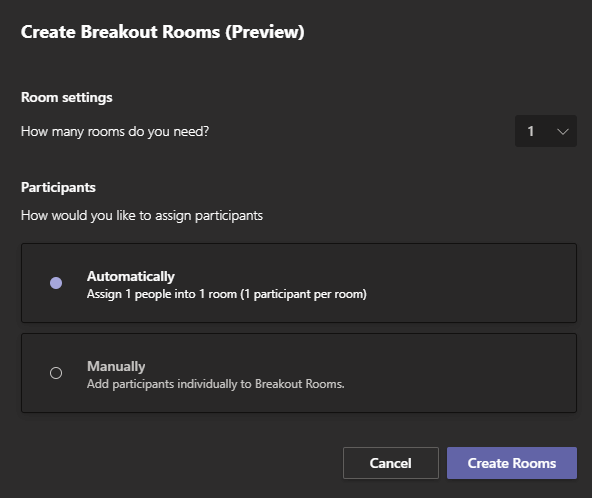
Selecting the Create Rooms button will create the rooms, but it won’t send participants to the rooms quite yet. To do that, you’ll need to select the Start rooms button on the Breakout rooms panel.
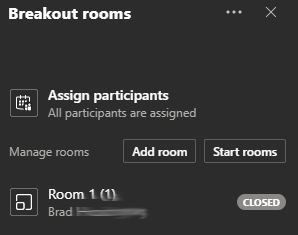
Currently, meeting organizers can only create breakout rooms once the meeting has started, but don’t be surprised if advance configuration of breakout rooms is rolled out by Microsoft Teams soon.
More Actions
The More actions icon in the toolbar contains several more features.
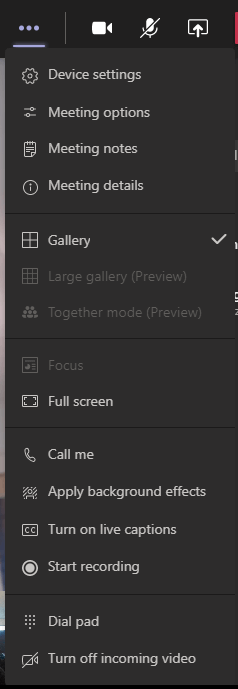
From the More actions menu, you can access things like Meeting notes, a shared document for note taking that is accessible by all meeting participants.
Depending on the number of people in your meeting, use the More actions menu to turn on Large gallery mode, which allows you to see video feeds from up to 49 meeting participants all at the same time. Together mode will strip the backgrounds from attendees’ video feeds and place everyone in a virtual auditorium.
Choose Live captions for surprisingly accurate captions as each attendee speaks, or choose Start recording to record the meeting.

Leaving a Microsoft Teams Video Conference
To leave a meeting, select the red Leave button on the toolbar. If you’re the meeting organizer, you’ll also see an option to end the meeting for everyone.
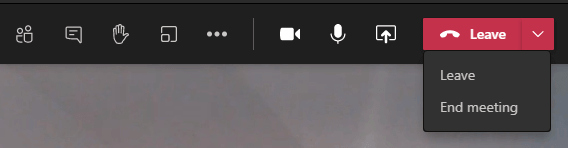
Getting Better and Better
It’s clear that Microsoft is serious about improving the Microsoft Teams video conference experience. They roll out new features regularly and are responsive to feature requests via Microsoft Teams UserVoice, a website where you can make suggestions and vote on future features and improvements.
If you are loving Microsoft Teams, you’ll want to learn more tips and tricks for Teams.