No need to panic, just reformat it
If your USB drive is shown with a wrong size on your computer, it’s likely the result of an improper formatting of the drive. Instead of seeing the actual 16GB or whatever the size of your USB drive is, you’ll see something like a couple hundred MBs available on it.
When you see that, don’t panic because your drive still has the original amount of memory space available on it. There could be various other reasons as well such as maybe your computer is infected with a virus.

Regardless, reformatting your USB drive should fix the issue for you and you’ll be able to use the entire space available on your stick.
Fix The USB Drive Wrong Size Issue With EaseUS Partition Master
The reason we aren’t using the default format option found in the right-click menu of your system is because it sometimes doesn’t work to fix issues like this. It’s a very basic tool and really doesn’t go in-depth to actually find what’s wrong and fix it.
EaseUS Partition Master, on the other hand, has the capability to reformat your drives and fix any issues on them.
- Download, install, and launch EaseUS Partition Master on your computer.
- Plug in your USB drive to your computer and it’ll appear on the tool interface.
- Click on your drive in the list and you’ll see a menu appearing in the right-hand side pane. From the available options in the menu, select the one that says Delete All to delete all the partitions on your drive.
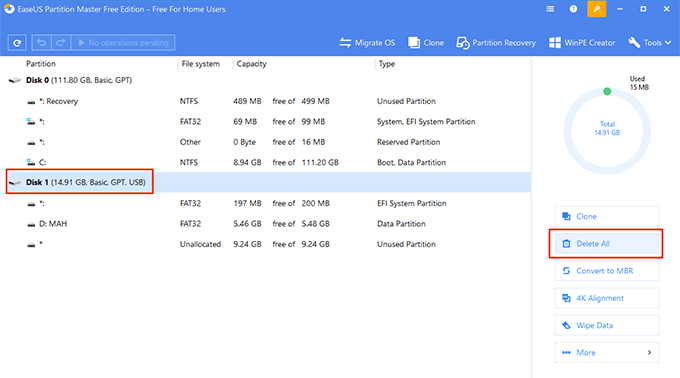
- When it has finished deleting all the partitions on the drive, right-click on your drive and select the option that says Create. It’ll let you create new partitions.
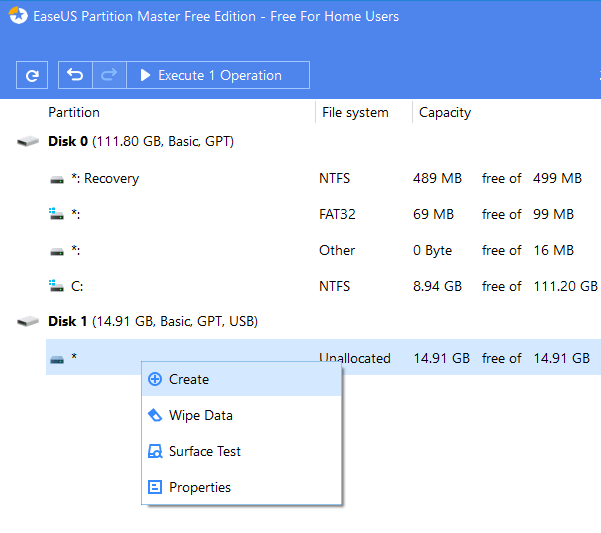
- Enter the following values in the given fields and then click on the button that says OK at the bottom.
Partition label – enter any name here
File system – choose FAT32
Drive letter – choose a letter you want to assign to your USB drive
Decide size and position – ensure the slider covers the whole size of the drive
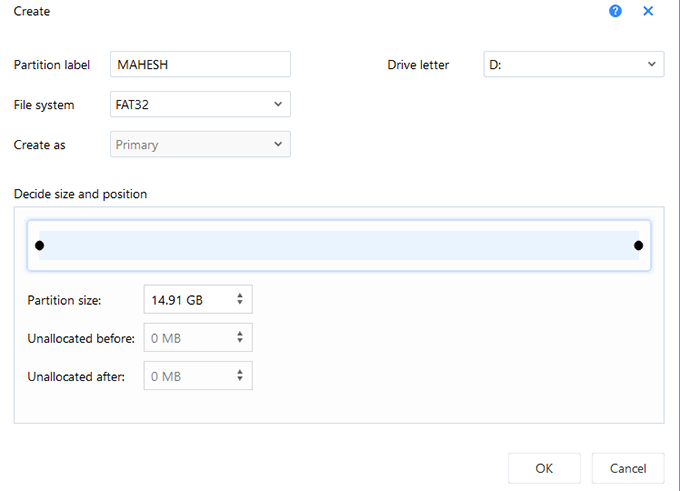
When your USB drive is formatted, it’ll show up with its full capacity in This PC on your computer.
Resolve The USB Drive Wrong Capacity Issue With Bootice
If you don’t want to install a tool on your computer to fix your USB drive’s wrong capacity issue, you can use Bootice which is a portable tool that requires no installation.
You just need to get the tool from a website, launch it, specify a few options, and it’ll get your USB drive fixed in no time.
Download the Bootice tool from Softpedia, extract the archive files, and double-click on the executable file to launch the tool.
Plug in your USB drive to your computer, select the drive from the Destination Disk dropdown in the tool, and click on Parts Manage.
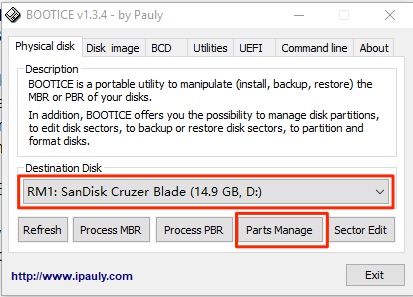
A new screen will appear showing all the partitions available on your drive. You don’t need to do anything to them – just click on the Re-Partitioning button at the bottom.
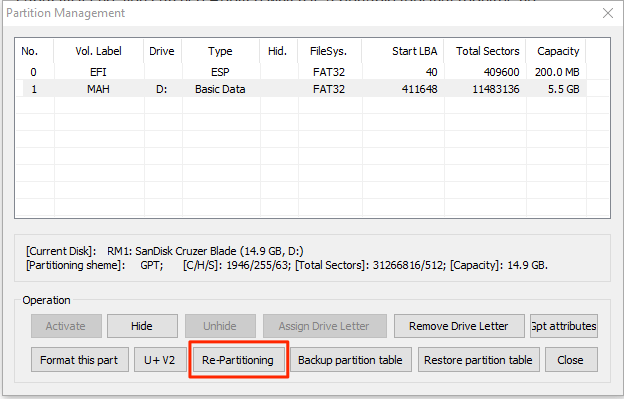
The following screen will let you specify how you’d like to re-partition your drive. Select the options as the following and click on OK.
Disk Mode – select USB-HDD mode (Single Partition)
File system – FAT32
Vol Label – you can enter any name for your drive here
Start LBA – enter 1
Reserved Secs – enter 32
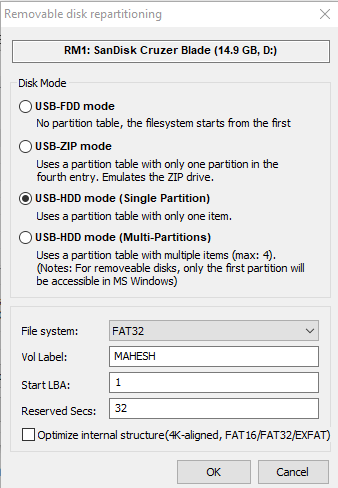
You’ll get a prompt warning you all the data on the drive will be lost. Click on OK to continue and format your drive.
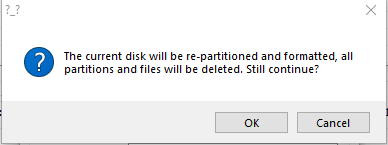
Once the formatting is complete, you’ll find that your computer now shows the full storage capacity of your USB drive.
Fix An Incorrect Size USB Drive Using Command Prompt
The wrong USB drive size issue can be fixed using Command Prompt as well. There’s a command that allows you to remove all the partitions, format your drive, and then re-create partitions on the drive.
Open the Start Menu, search for Command Prompt, right-click on it when you see it in the results, and select Run as administrator.
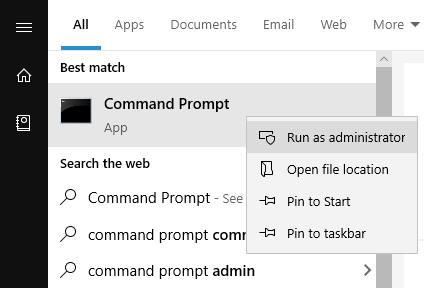
Type the following command into the Command Prompt window and hit Enter. It’ll launch the command-line version of the Disk Utility program.
diskpart
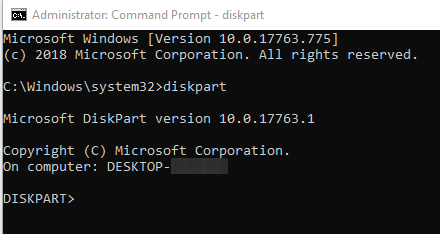
Type in the following command to view all the disks attached to your computer. Your USB drive will be one of these disks.
list disk
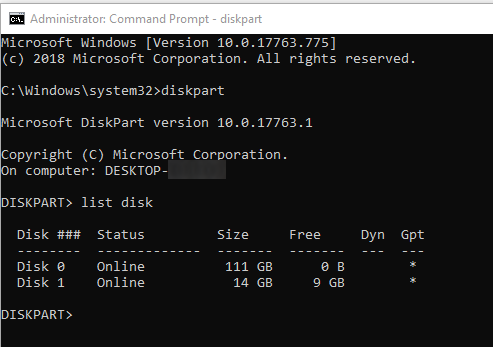
To perform an operation on your drive, run the following command replacing N with the actual number for your USB drive.
select disk N
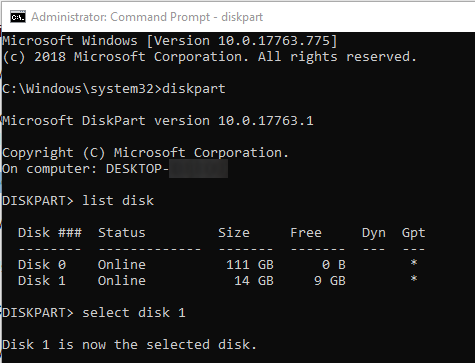
Use the following command to clean up your USB drive.
clean
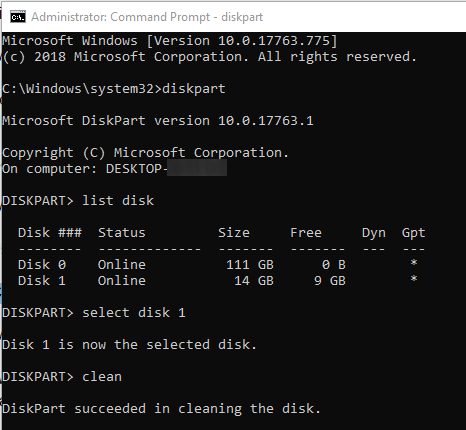
When the drive is cleaned, run the following command to create new partitions.
create partition primary
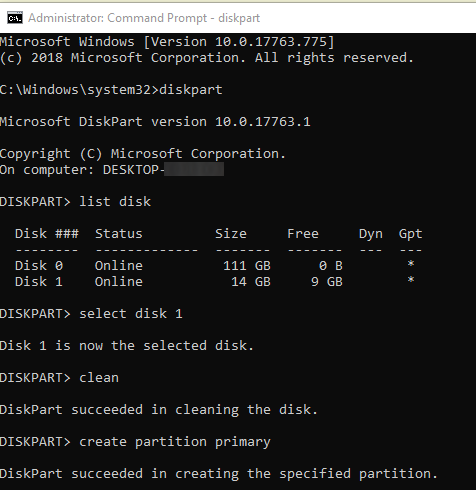
Finally, use the following command to format the drive to FAT32 format.
format fs=fat32 quick
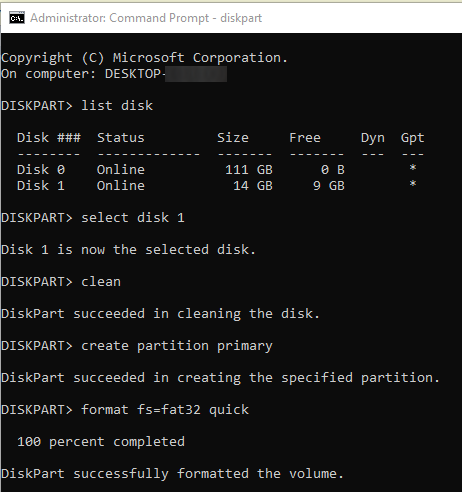
Once your drive is formatted, you may need to unplug it and then plug it back into your computer. You’ll then find that your computer allows you to use the full storage capacity of your drive.





