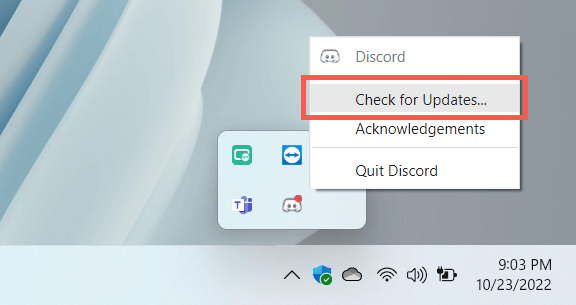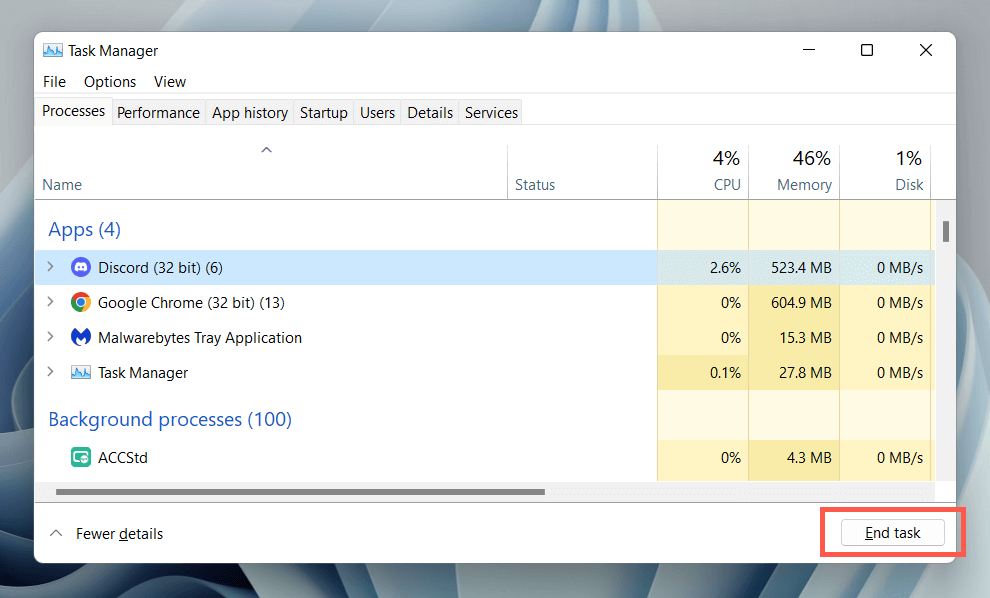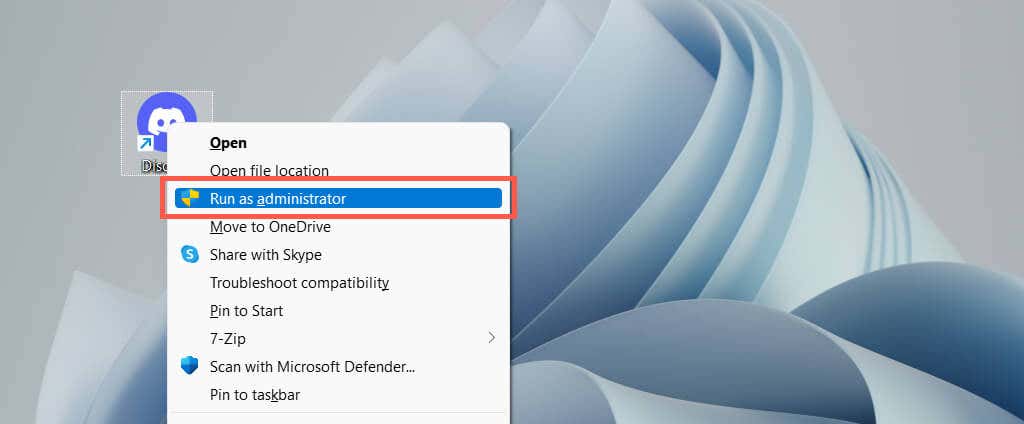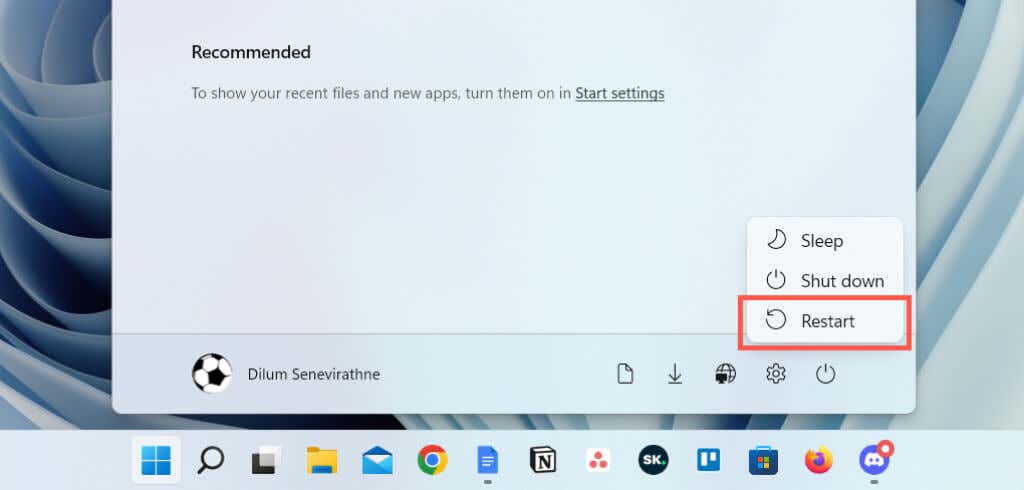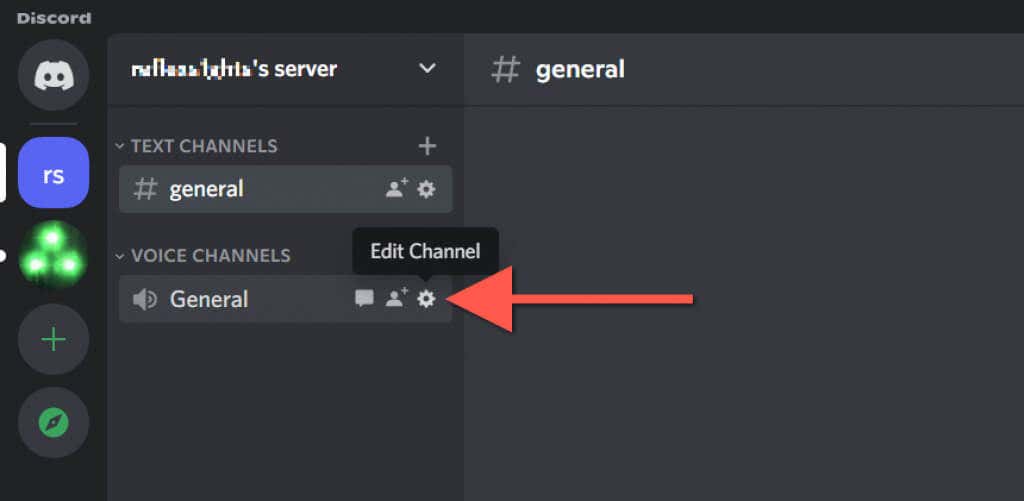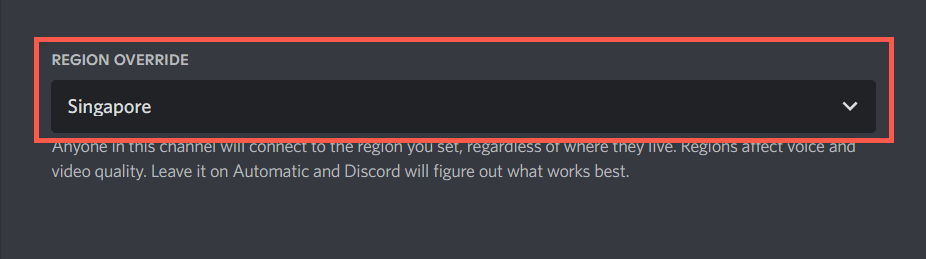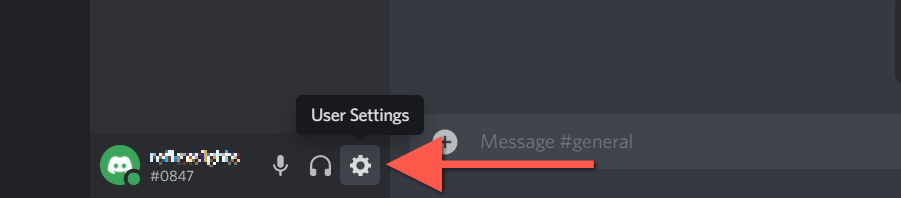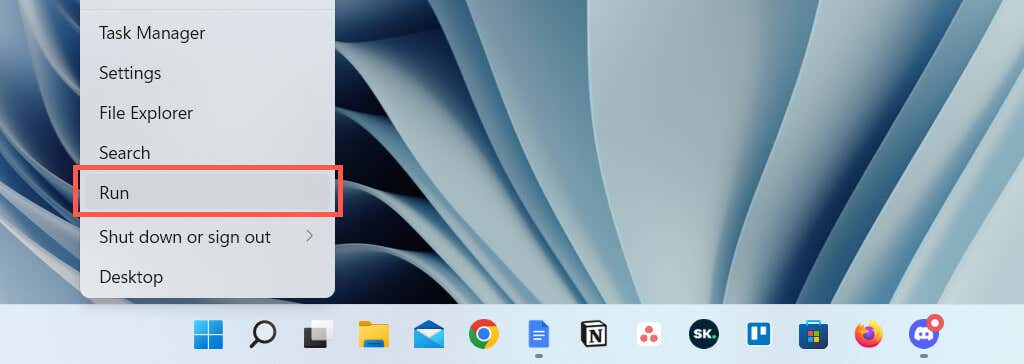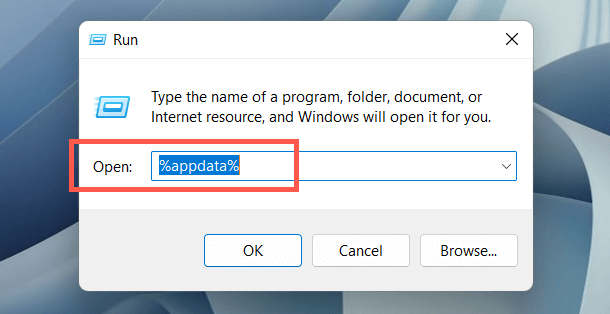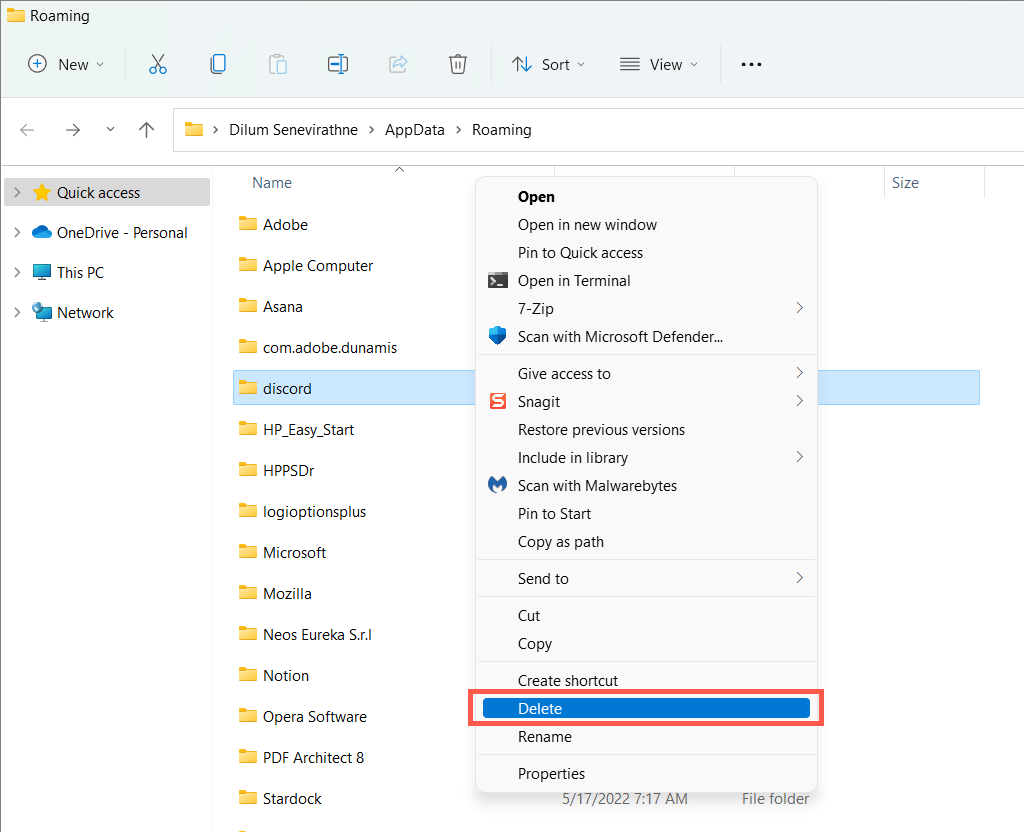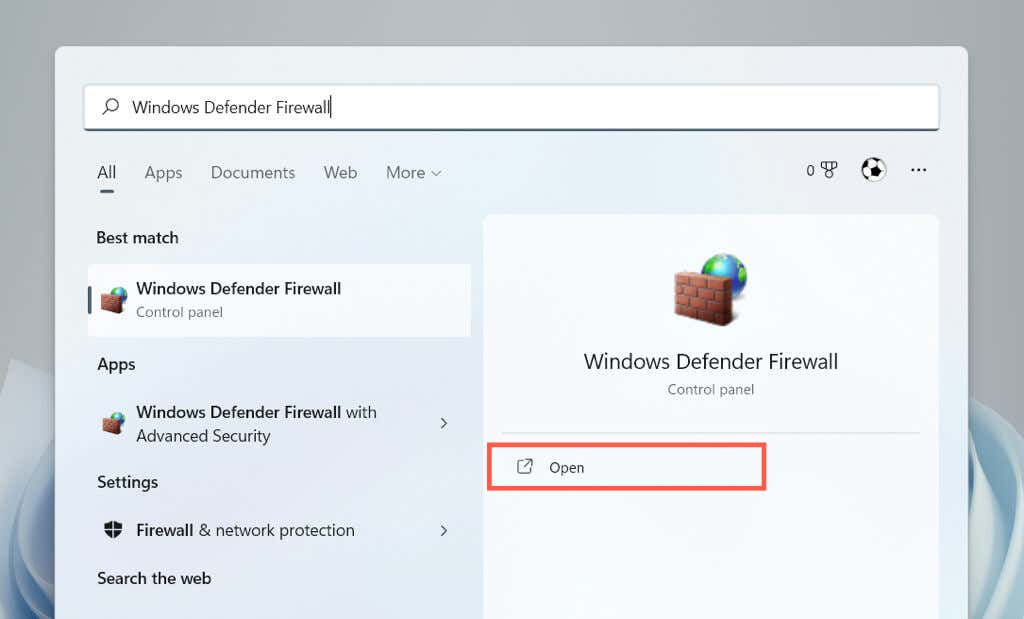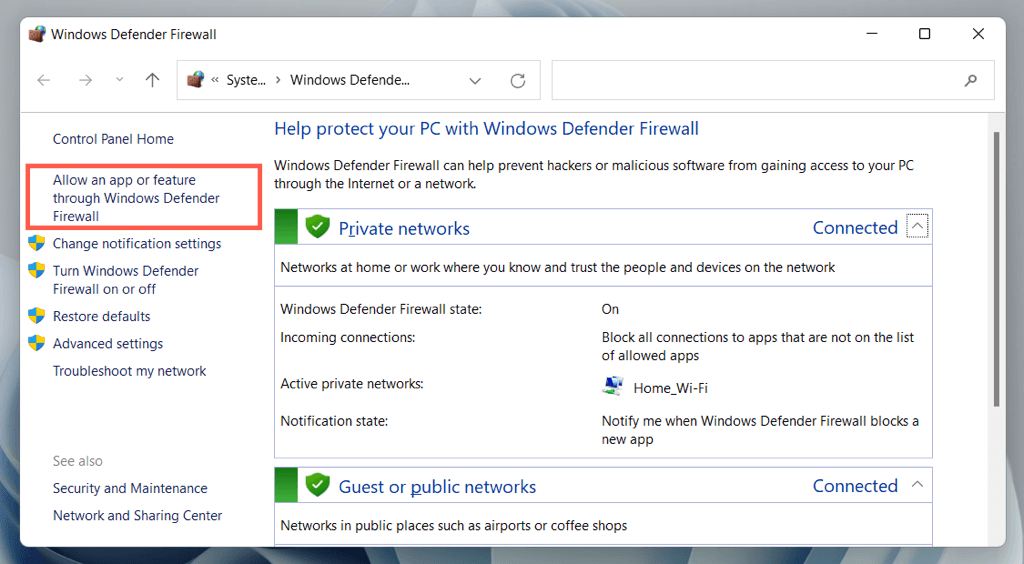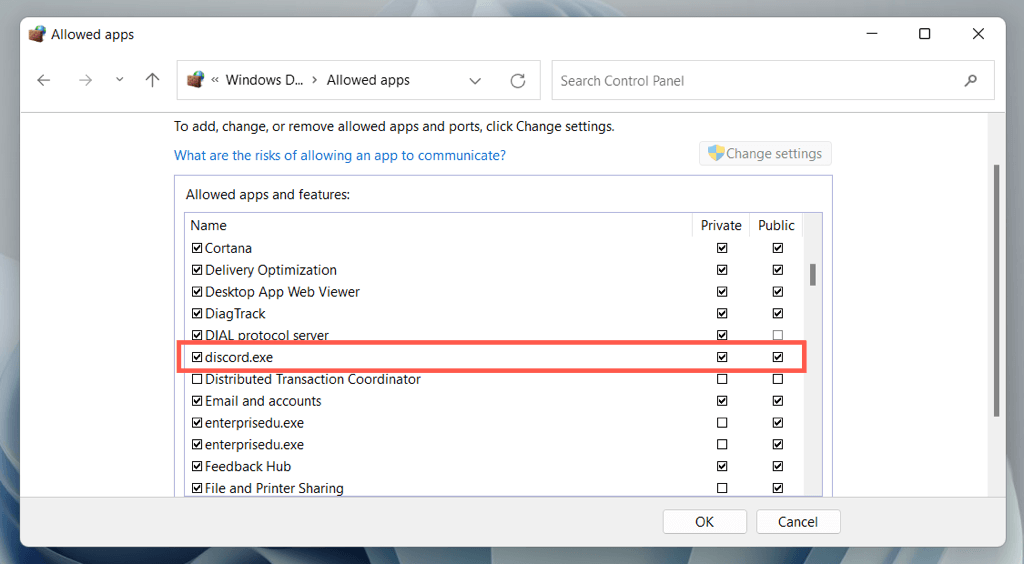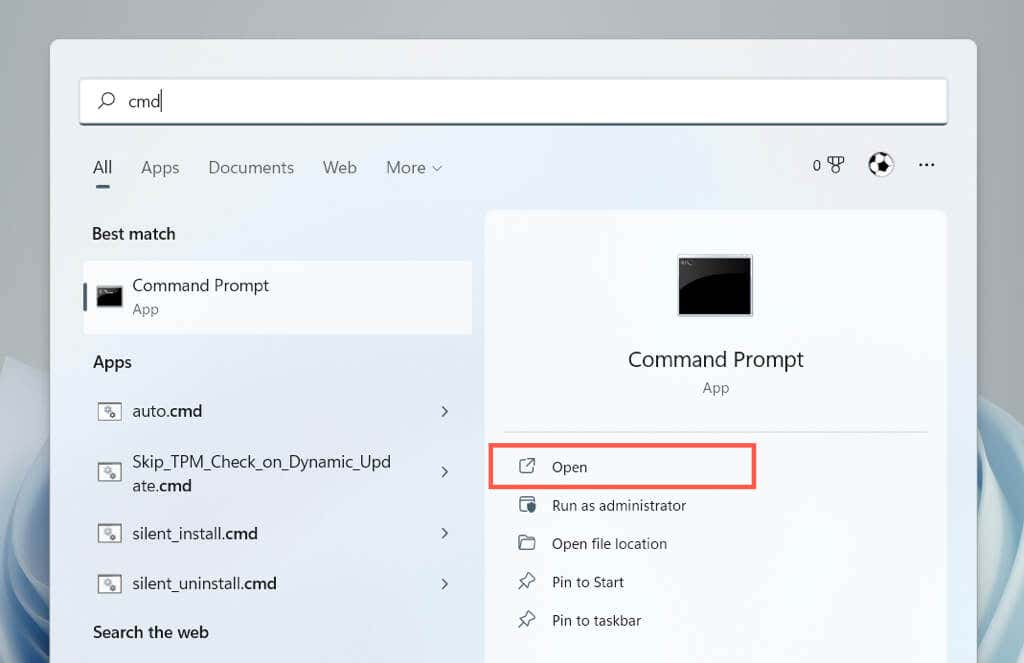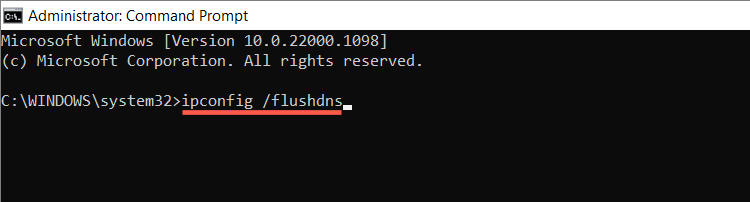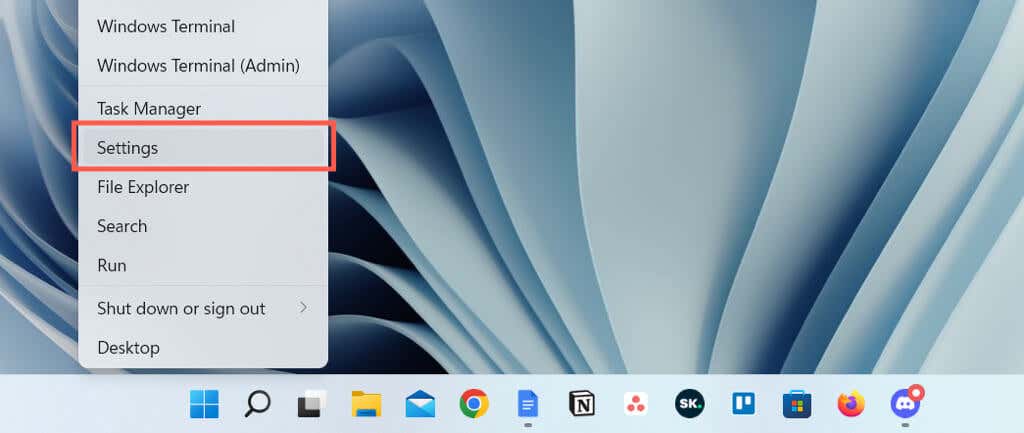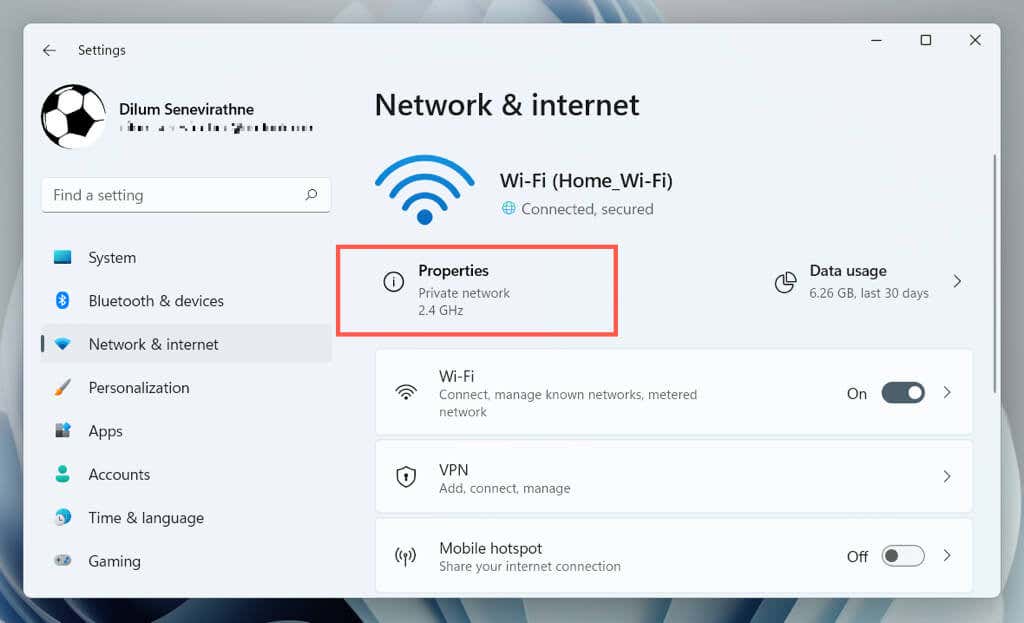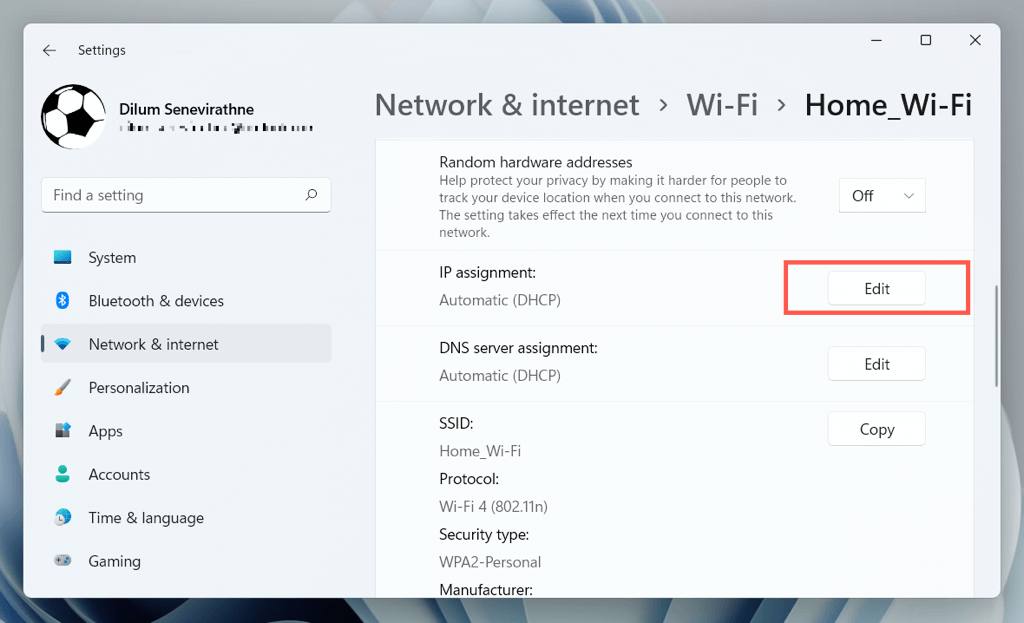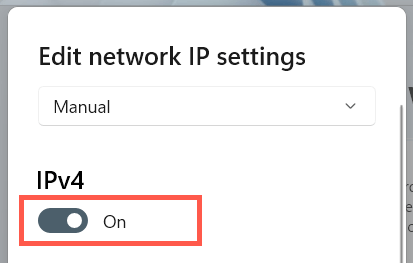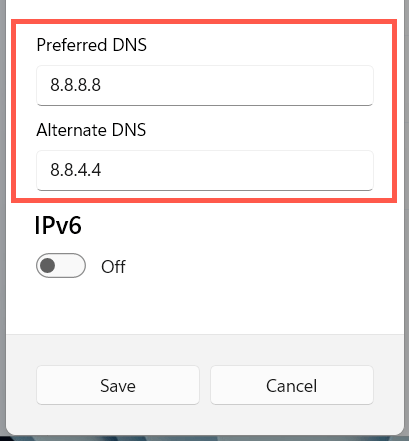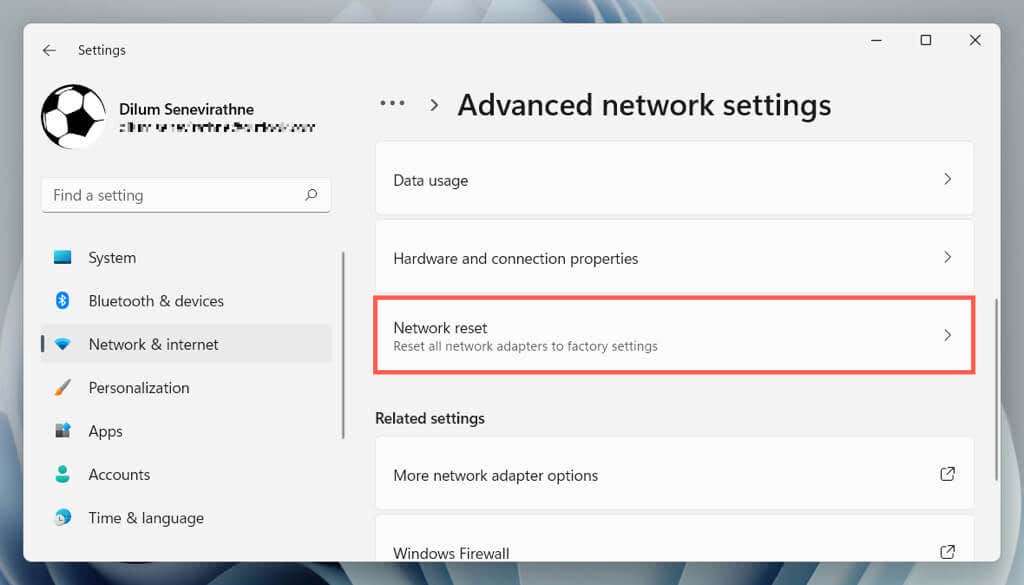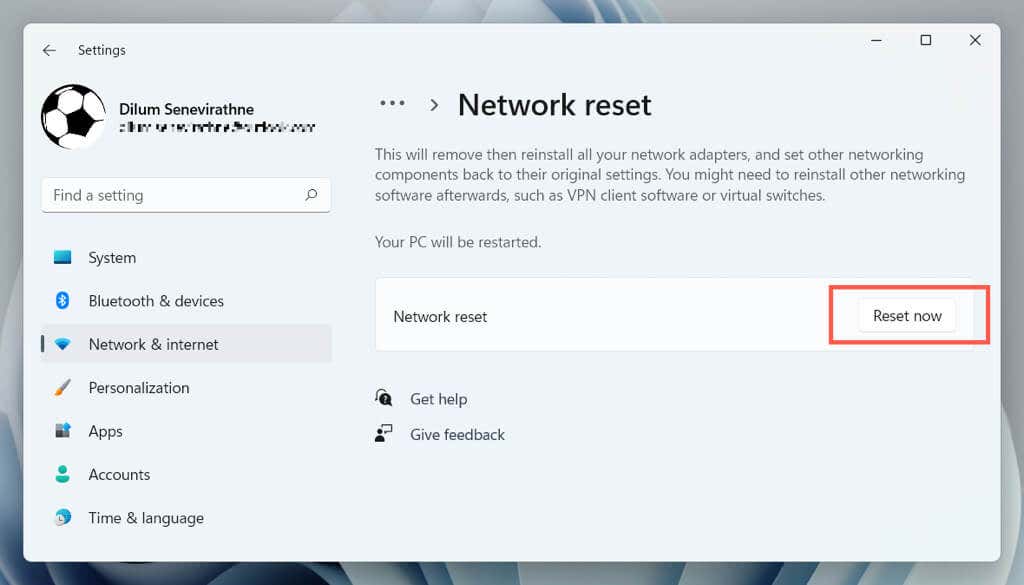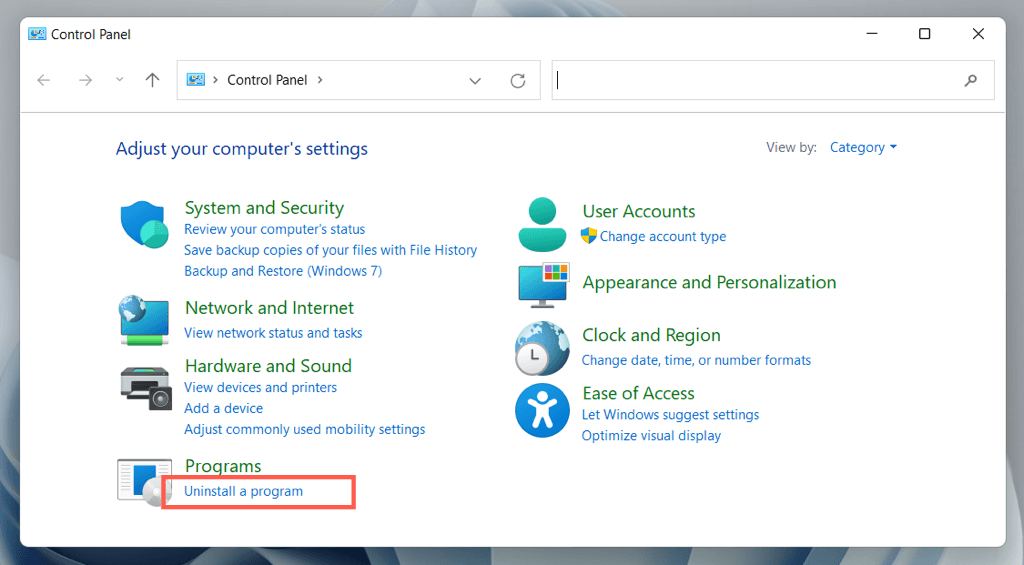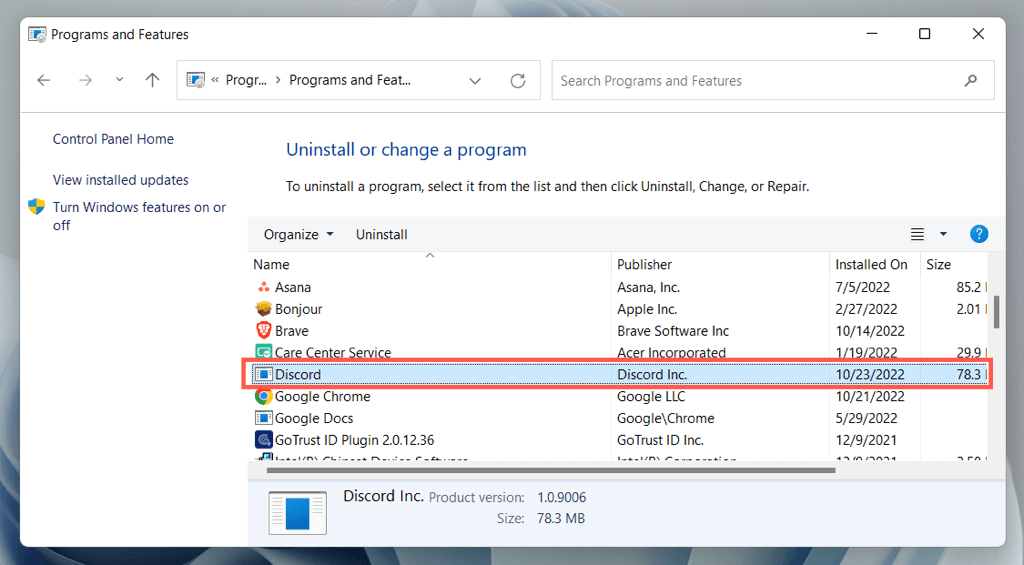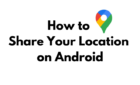You'll experience stable connectivity once again
Does Discord disconnect and reconnect unexpectedly during video games or voice chats? Don’t worry—we’ll explain why that happens and what you can do to fix the problem in Windows 10 and 11.
The Discord app for Microsoft Windows can disconnect and reconnect for several reasons. Server-side issues, insufficient permissions, conflicting settings, etc., are all factors. Go through the solutions below to fix Discord disconnects and call drops on PC.
1. Check the Discord Server Status
It’s best to begin by confirming there’s nothing wrong with Discord on the server side. Just visit the Discord Status page and ensure all systems and voice servers are operational. If not, wait until Discord resolves the problem. It shouldn’t take long.
2. Check Your Network Connection
If Discord’s servers aren’t the problem, it could be that your network connection is slow. Perform an internet speed test with an online tool like Fast.com. If the upload, download, and latency readings don’t look good:
- Restart your router or modem.
- Disconnect from any virtual private networks (VPNs).
- Switch from Wi-Fi to Ethernet, if possible.
- Reset your router.
- Update your network drivers.
If the problem persists, continue troubleshooting the slow internet connection or contact your ISP (internet service provider).
3. Update Discord to Its Latest Version
Discord publishes frequent updates that address connectivity issues with the program. To install them, right-click the Discord icon on the system tray (bottom right of the screen) and select Check for Updates.
4. Force-Quit and Relaunch Discord
If there are no new updates, try force-quitting and relaunching Discord. To do that:
- Press Ctrl + Alt + Esc to open the Task Manager.
- Under the Processes tab, select Discord > End task.
- Re-launch Discord.
5. Run Discord as an Administrator
Running Discord as an administrator effectively minimizes random disconnects while using it alongside various applications and video games. Just force-quit Discord again, search for Discord on the Start menu, and select Run as administrator.
If that helps, learn how to always run Discord as an administrator.
6. Reboot Your Computer
If you rarely restart your computer, expect all sorts of problems to crop up in Windows and the applications that run on it. Open the Start menu and select Power > Restart if you haven’t already.
7. Change the Call Server Region
If Discord’s connectivity issues are limited to calls on a specific voice channel, check if switching server regions makes a difference. Assuming you have the administrative permissions required to do that:
- Hover the cursor over the voice channel on the Discord sidebar.
- Select the gear-shaped Edit Channel icon.
- Scroll down the Overview tab and select Region Override.
- Pick a server region on the drop-down menu.
- Select Save Changes.
Learn what to do if voices sound robotic or distorted in Discord.
8. Disable QoS High Packet Priority
Discord has a feature that marks voice calls with a high priority, which means that your router then gives it preference over other forms of data. However, it doesn’t work well on some network configurations. To disable the feature:
- Select the Gear icon next to your Discord username at the bottom left corner of the window.
- Select Voice and Video on the left pane of the User Settings screen.
- Scroll down to the Advanced section and disable the switch next to Enable Quality of Service High Packet Priority.
9. Clear the Discord Cache
Discord saves various forms of temporary data in an offline cache to speed things up. Clear the relevant folder to rule out disconnection issues that stem from cache corruption.
- Force-quit Discord.
- Right-click the Start button and select Run.
- Type %appdata% and select OK.
- Right-click the discord folder and select Delete.
- Re-launch Discord.
10. Allow Discord on the Windows Firewall
If Discord struggles to connect over a particular network, visit the Windows Defender Firewall and provide the application unrestricted access to the internet. To do that:
- Open the Start menu, search for Windows Defender Firewall, and select Open.
- Select Allow an app or features through Windows Defender Firewall on the left pane.
- Select Change settings.
- Locate discord.exe and check the boxes under the Private and Public columns.
- Select OK.
11. Pause Anti-Virus Protection
If you use a third-party antivirus program on your Windows computer, try pausing it briefly. If that helps, add Discord to the security utility’s allow list or firewall.
12. Clear the DNS Cache
An obsolete DNS (Domain Name System) cache in Windows could be behind Discord’s intermittent disconnects and reconnects. Clear the DNS cache via the Command Prompt console to resolve web addresses from scratch.
- Open the Start menu, type cmd, and select Run as administrator.
- Type the following command:
ipconfig /flushdns
- Press Enter.
13. Switch to Google Public DNS
Next, switch the Domain Name System for your network connection to Google DNS to increase Discord’s chances of locating the best servers. To do that:
- Right-click the Start button and select Settings.
- Select Network & internet and choose Properties next to Wi-Fi or Ethernet.
- Select Edit next to IP assignment.
- Set Edit network IP settings to Manual and enable IPv4.
- Enter the following into the Primary DNS and Alternate DNS fields.
8.8.8.8
8.8.4.4
- Select Save.
14. Reset the Network Settings in Windows
Discord disconnects also tend to originate from a broken network configuration in Windows. To reset it:
- Open the Windows Settings app and select Network & internet > Advanced network settings.
- Select Network reset.
- Select Reset now.
The reset procedure will restart Windows and reinstall all network drivers and Wi-Fi/Ethernet adapters. You must rejoin any Wi-Fi networks manually after the reset.
15. Remove and Reinstall Discord
If Discord keeps disconnecting and none of the above fixes are helpful, it’s time to remove and reinstall the program.
- Open the Start menu, search for the Control Panel, and select Open.
- Select Uninstall a program.
- Double-click Discord to uninstall it.
- Download the latest Discord installer.
- Reinstall Discord and sign back in with your Discord account credentials.
Restore Stable Discord Connectivity Again
Discord connection problems can be annoying to troubleshoot since it’s often hard to identify their exact cause. However, take your time to work on the fixes above, and you should experience stable Discord connectivity again. Contact Discord Support if you need extra help.