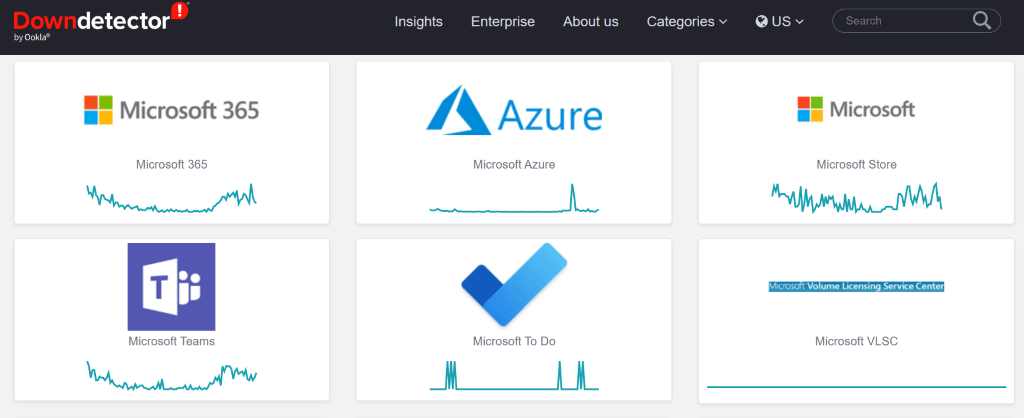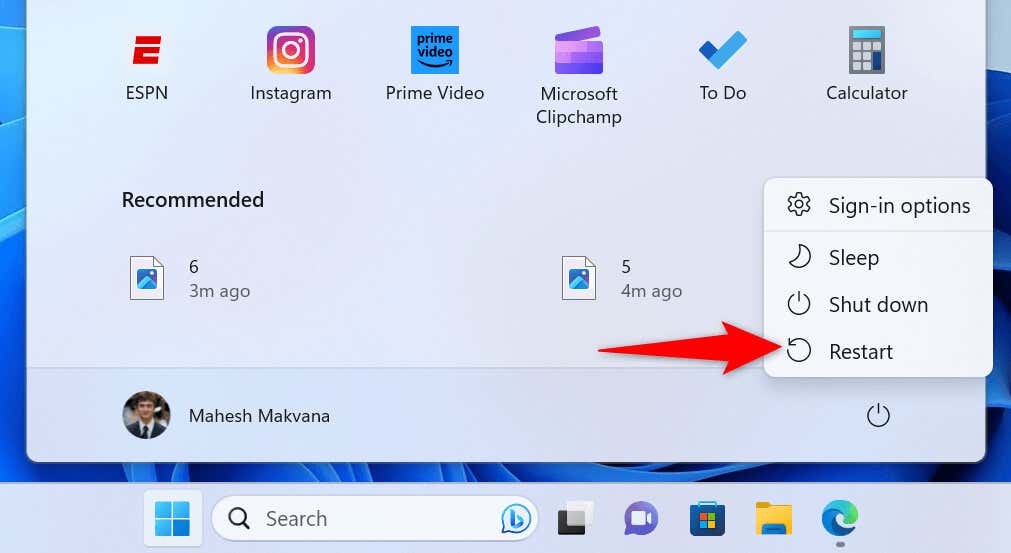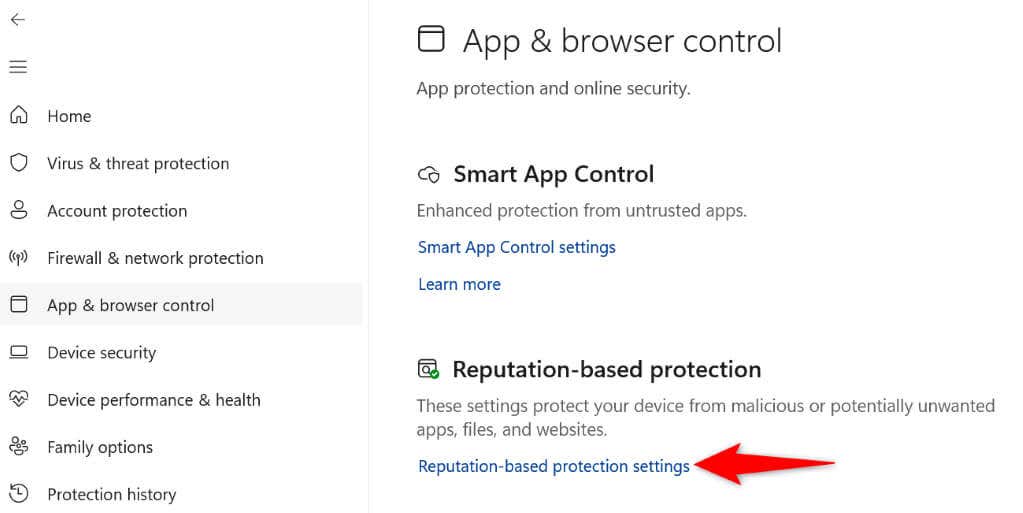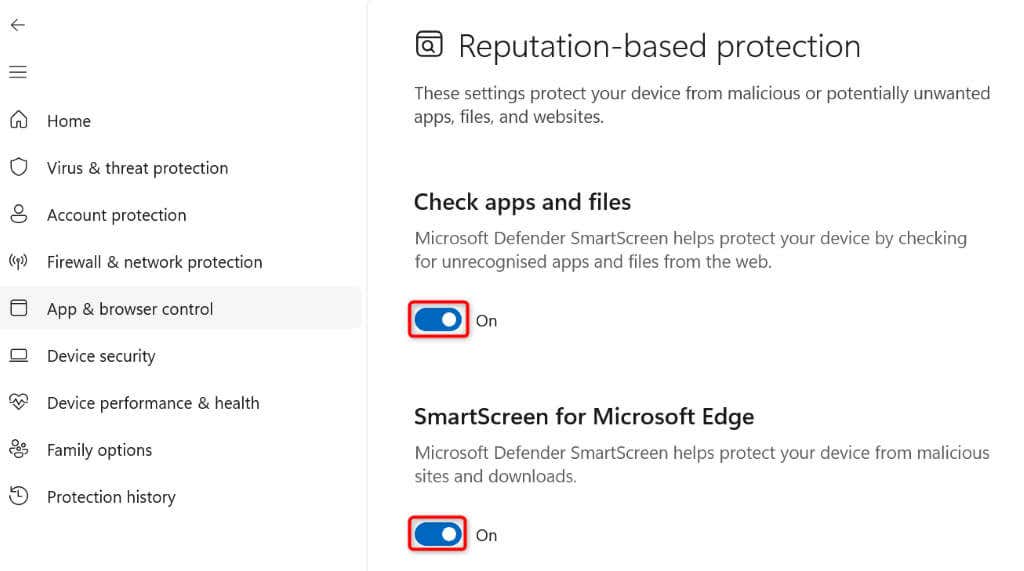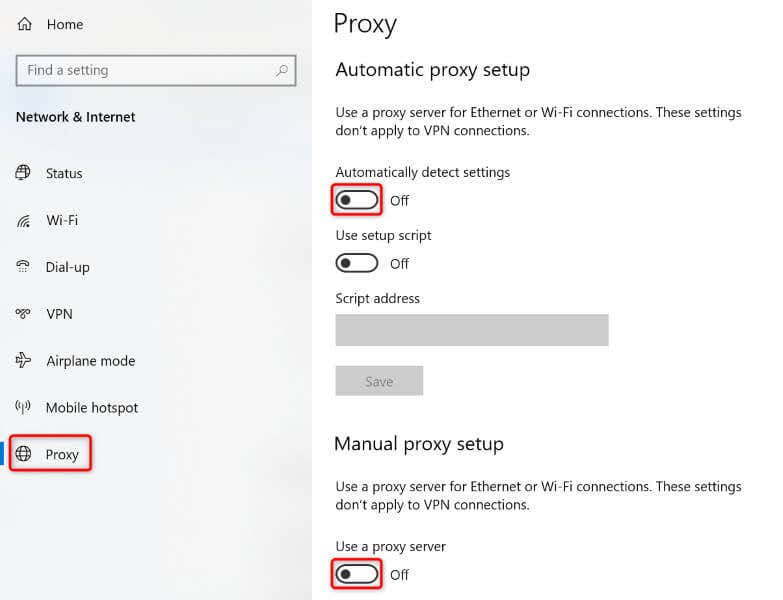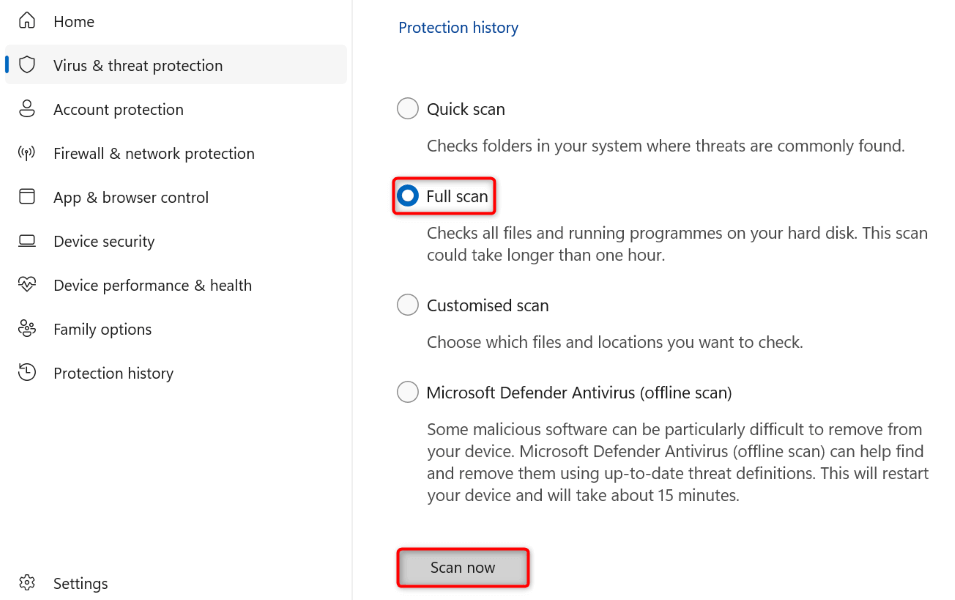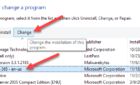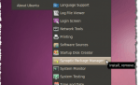Windows’ “SmartScreen can’t be reached right now” error occurs when the SmartScreen feature fails to scan your file’s contents. You may be trying to install an app, and since your PC’s security feature can’t check whether your file is safe, you get the above error message. You can use a few ways to fix this error on your PC, and we’ll show you how.
SmartScreen can’t scan your file because your internet connection isn’t working, Microsoft’s servers are down, your PC has a minor glitch, your VPN or proxy server isn’t functioning as expected, and more.
Check if Your Internet Connection Has Issues
Your internet connection is the first item to check when SmartScreen fails to work. Your connection may have stopped working, preventing SmartScreen from connecting to the internet and finding out if your file is safe.
In this case, check your connection’s status by opening a web browser on your computer and launching a site. Your site will fail to load if your internet connection is faulty. In this case, you must resolve your network issues before using SmartScreen.
You can apply a few basic troubleshooting tips, like disconnecting and re-connecting to your Wi-Fi network and rebooting your router, to fix your internet problems. If these methods don’t work, contacting your internet service provider (ISP) is a good idea.
Check if Microsoft’s Servers Are Down
Another reason SmartScreen doesn’t work is that Microsoft’s servers are down. SmartScreen relies on those servers to check whether your file is safe, and the feature fails to perform the check when the required servers are down.
You can check if that’s the case by heading to the Downdetector site. This site tells you the online status of various online services, including Microsoft.
If you find that Microsoft’s servers are down, you’ll have to wait until the company fixes the server issues. You should be able to use SmartScreen when Microsoft has restored its server functionalities.
Restart Your Windows PC
If your Windows PC has a minor glitch, that may be why you can’t use SmartScreen to scan your files. One way to resolve your PC’s minor issues is to restart your PC.
Giving your computer a reboot turns off and back on all system features, fixing many minor issues with those items.
- Open the Start menu using the Start menu icon or the Windows key on your keyboard.
- Select the Power icon in the menu and choose Restart.
- Launch your file when your computer reboots.
Re-Enable SmartScreen on Your Windows PC
You can’t use SmartScreen and get an error message because you or someone else may have turned off the feature on your PC. Or, the feature may have a minor bug. Either way, you can re-activate the feature to fix your issue.
- Open the Start menu, find Windows Security, and launch the app.
- Select App & browser control in the app.
- Choose Reputation-based protection settings.
- Turn on the Check apps and files, SmartScreen for Microsoft Edge, Potentially unwanted app blocking, and SmartScreen for Microsoft Store apps options.
- Launch your file and see if the file opens without an error.
Disable Proxy Server and VPN
Your VPN and proxy server route your internet traffic via a third-party server. While this setup allows you to bypass your ISP’s restrictions, the setup sometimes ends up being the cause of various issues. Your “SmartScreen can’t be reached right now” error may be due to using a VPN or proxy.
In this case, turn off both services on your PC and see if that resolves your issue. You can deactivate your VPN service by opening your VPN app and toggling off the main option.
You can turn off your proxy server as follows:
On Windows 11
- Open Settings by pressing Windows + I.
- Select Network & internet in the left sidebar.
- Choose Proxy on the right pane.
- Deactivate the Automatically detect settings option.
- Select Set up next to Use a proxy server and toggle off Use a proxy server.
On Windows 10
- Launch Settings by pressing Windows + I.
- Select Network & Internet in Settings.
- Choose Proxy in the left sidebar.
- Turn off the Automatically detect settings option on the right.
- Disable the Use a proxy server option as well.
Run an Antivirus Scan on Your Windows Computer
If you still can’t install your app and get a SmartScreen error, your computer may be infected with a virus or malware. Such infections often cause many random issues, preventing you from working on your tasks.
One way to fix that is to run a full virus scan and remove all the threats from your computer. This rids your machine of viruses and malware and lets you install your apps the usual way.
- Launch the Windows Security app on your PC.
- Select Virus & threat protection in the app.
- Choose Scan options on the following screen.
- Select Full scan and choose Scan now at the bottom.
- Wait for the antivirus to scan your PC and remove threats.
Clean Boot Your Windows PC
Sometimes, you can’t install an app because another app installed on your PC is causing interference. Your PC may have a suspicious app preventing you from launching your current app installer.
In this case, you can clean boot your Windows PC and try to install your app. Windows only loads the essential files when you enter this mode, allowing you to find if third-party apps are causing interferences.
If your app opens fine in that Windows mode, find and remove any suspicious apps from your machine.
Create and Use a New Windows User Account
If your SmartScreen issue remains unresolved, the last fix you can use is to create and use a new Windows user account to install your app. Your current account may have issues, causing your problem.
It’s easy to set up a new user account in Windows 10, and it’s equally easy to make a new account in Windows 11. Once you have a new account, use that account to run your app installer and install your app.
Many Ways to Resolve “Windows SmartScreen can’t be reached right now” Error
The Windows SmartScreen stops working for various reasons, with not having internet connectivity being the main reason. If you can’t get rid of the error even after trying to open your app installer multiple times, use the methods outlined above to resolve your issue.
When you’ve fixed the problem, SmartScreen will scan your file and let you know if proceeding with the file is safe.