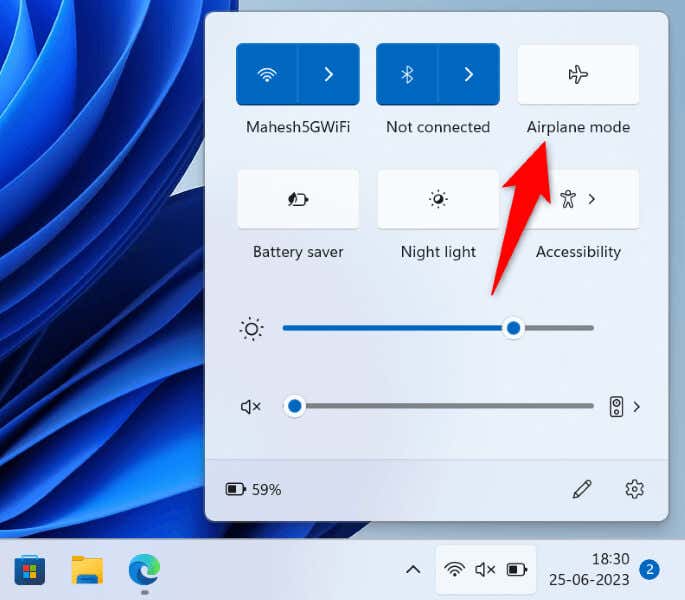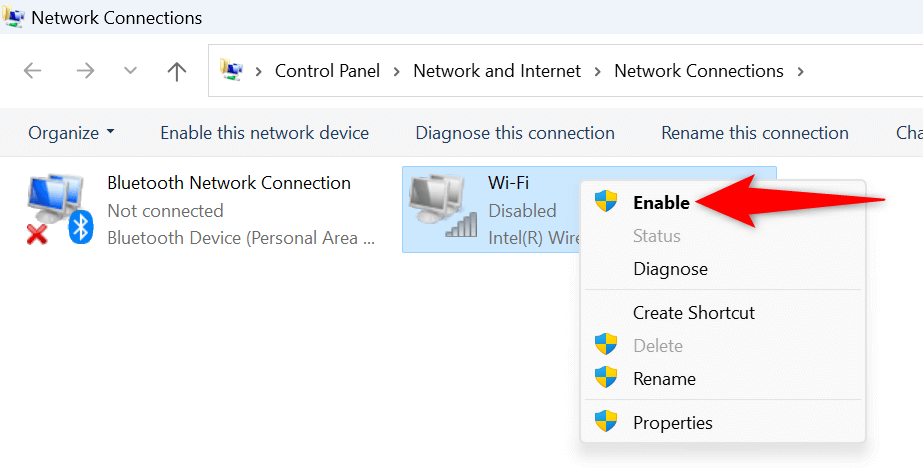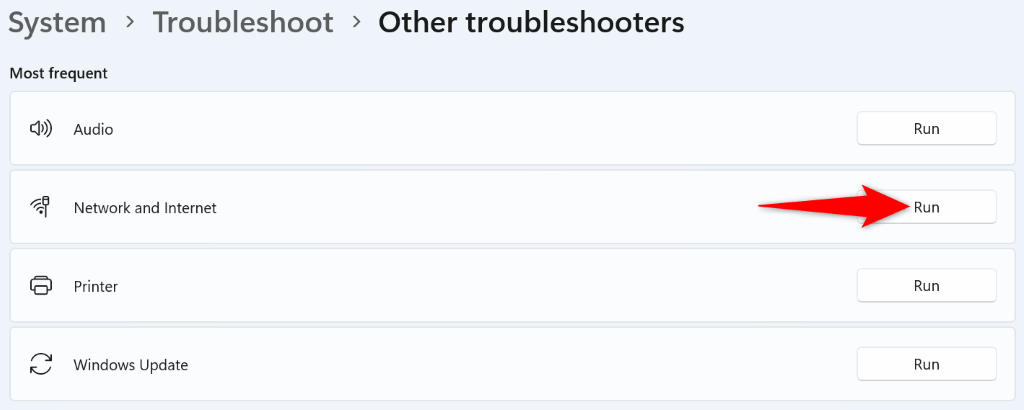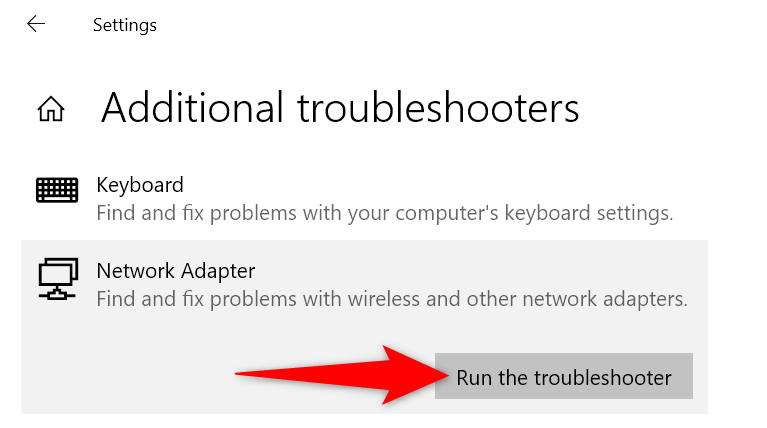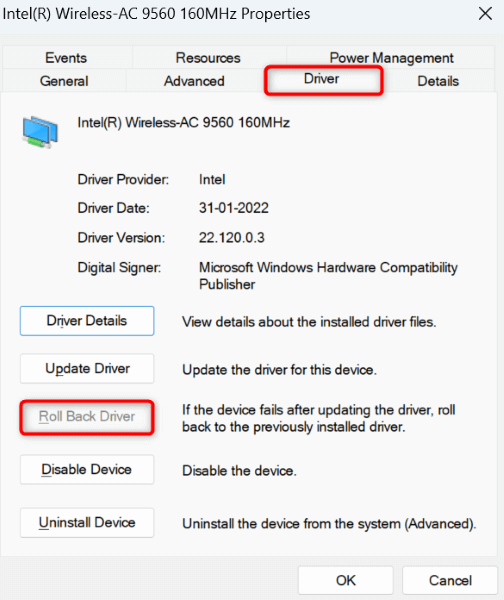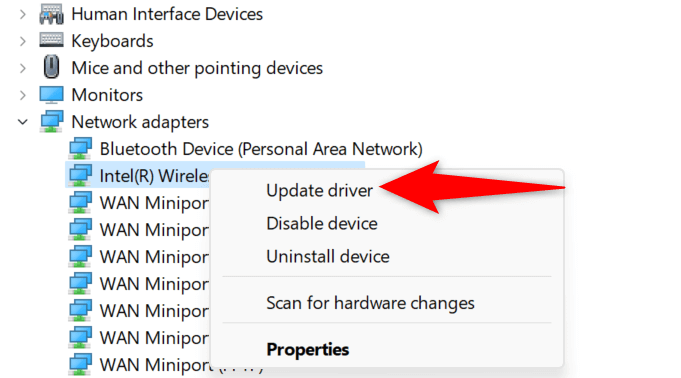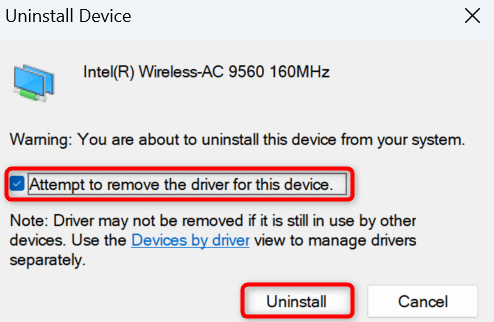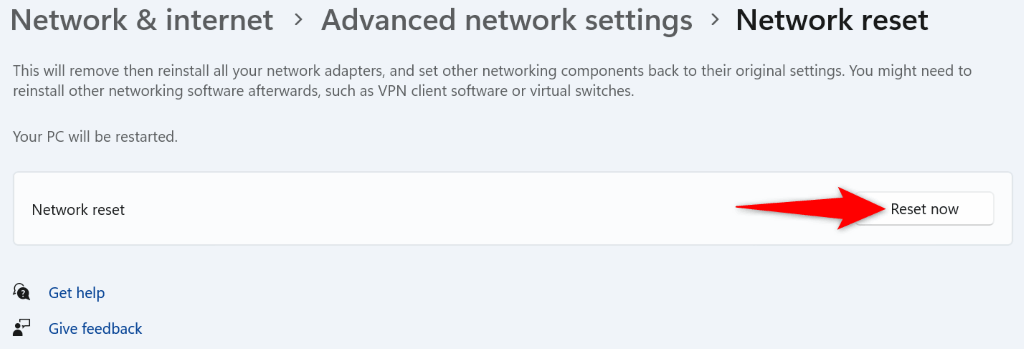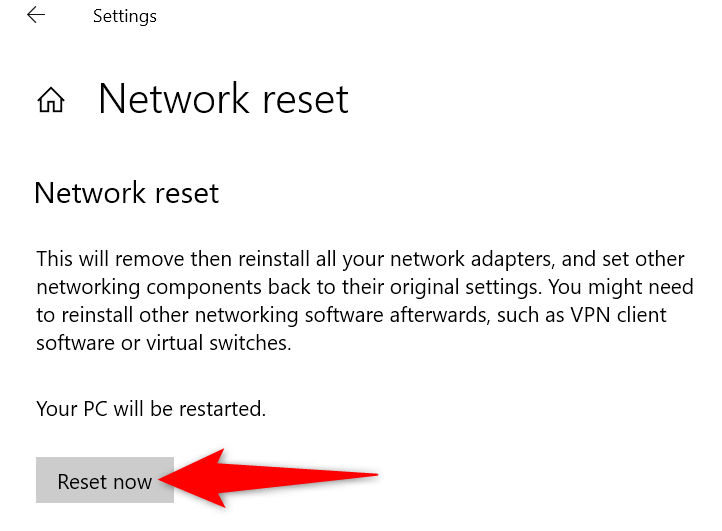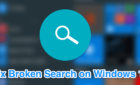Does your Microsoft Windows 11 or Windows 10 PC fail to find nearby Wi-Fi networks? Various items can cause this problem, with a faulty network adapter being the most serious. You can try to resolve the issue by tweaking a few options here and there on your computer. We’ll show you how to do that.
When your computer can’t find nearby wireless networks, the possible causes are that you’ve enabled Windows’ airplane mode, your Wi-Fi feature is turned off, your PC’s network settings are incorrect, and more.
Disable Airplane Mode to Fix No WiFi Networks Found
Windows 11 and 10’s airplane mode allows you to turn off wireless communications on your PC. This disables Wi-Fi as well, causing your PC not to find wireless networks around you.
In this case, turn off your machine’s airplane mode, and your issue will be fixed.
- Press Windows + A on your keyboard to open Quick Settings.
- Select Airplane mode in the menu to disable the feature.
- Search for nearby Wi-Fi networks as usual.
Turn On Wi-Fi on Your Windows 11/10 PC
If your PC can’t find Wi-Fi networks even after disabling airplane mode, ensure your PC’s Wi-Fi option is turned on. After all, this feature is how your PC finds and connects to nearby wireless networks.
On Windows 11
- Open Settings by pressing Windows + I.
- Select Network & internet in the left sidebar.
- Turn on Wi-Fi on the right pane.
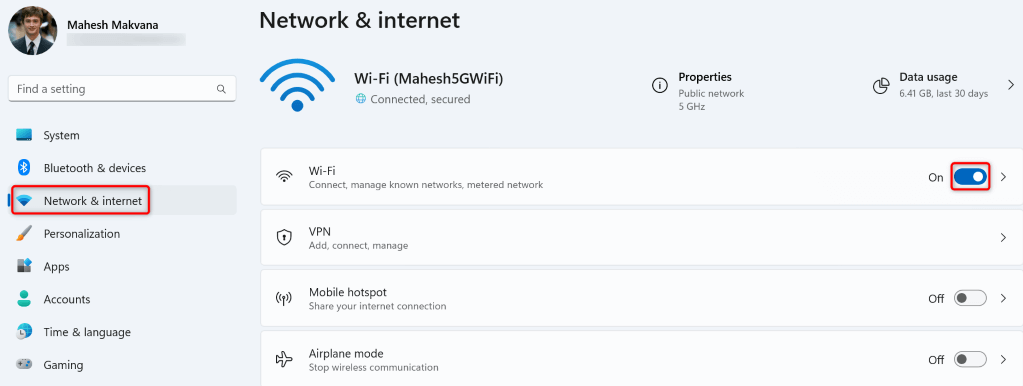
On Windows 10
- Access Settings by pressing Windows + I.
- Select Network & Internet.
- Choose Wi-Fi in the left sidebar.
- Turn on the Wi-Fi toggle on the right.
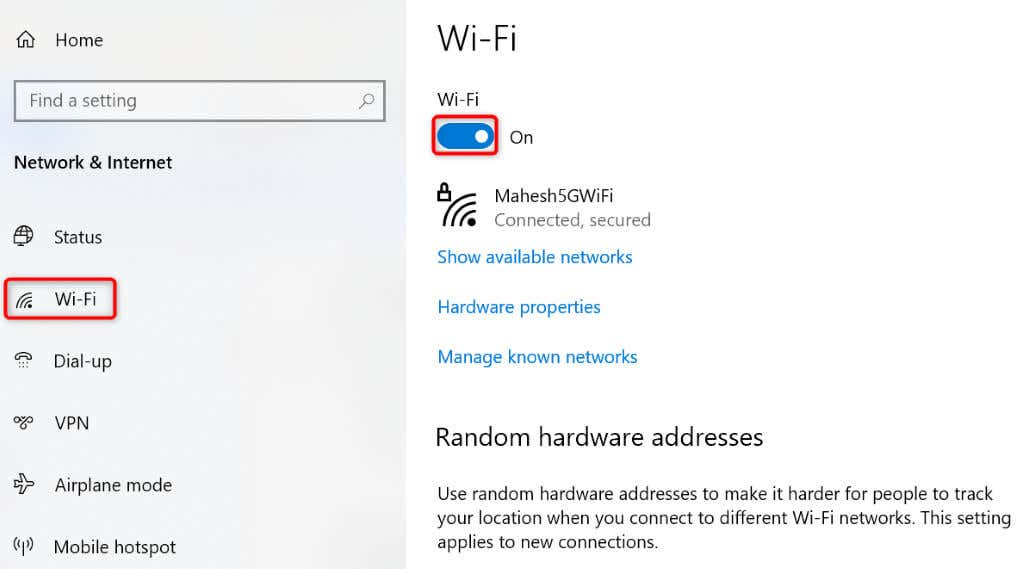
Enable Your PC’s Wi-Fi Network Adapter
Windows allows you to disable your PC’s various network adapters. It’s possible you or someone else has disabled your wireless network adapter, causing your PC not to find nearby Wi-Fi networks.
In this case, enable your network adapter from your PC’s settings menu, and your issue will be fixed.
- Open Control Panel on your Windows PC.
- Select Network and Internet.
- Choose Network and Sharing Center on the following screen.
- Select Change adapter settings in the left sidebar.
- Right-click your disabled network adapter and choose Enable.
- Close Control Panel and try to search for Wi-Fi networks.
Use Windows’ Network Adapter Troubleshooter
Windows includes a Network Adapter troubleshooter that you can use to find and fix issues with your adapters. This tool runs on its own and detects and fixes many problems with your adapters.
On Windows 11
- Open Settings by pressing Windows + I.
- Select System in the left sidebar.
- Choose Troubleshoot > Other troubleshooters on the right pane.
- Select Run next to Network and Internet to launch the troubleshooter.
- Allow the troubleshooter to find and fix your network problems.
On Windows 10
- Launch Settings by pressing Windows + I.
- Choose Update & Security in Settings.
- Select Troubleshoot in the left sidebar and Additional troubleshooters on the right pane.
- Choose Network Adapter and select Run the troubleshooter.
- Wait for the tool to detect and resolve problems with your network adapter.
Roll Back Your Network Adapter Drivers
If your no Wi-Fi networks found issue started after Windows installed an update for your network adapter drivers, that update might be faulty. Such broken updates often cause many issues, and one way to resolve those problems is by rolling back the updates.
You can uninstall that update on your PC, which will fix your issue.
- Open the Start menu by pressing the Windows key, find Device Manager, and launch the utility.
- Expand Network adapters, right-click your adapter, and choose Properties.
- Open the Driver tab and choose Roll Back Driver.
- Select your reason for rolling back the driver update and choose Yes.
Update Outdated Wi-Fi Adapter Drivers
One reason your PC fails to find nearby Wi-Fi networks is that your network adapter drivers are outdated. Old drivers and apps often cause many issues with your devices, leading to various error messages.
One way to fix your issue is to bring your adapter drivers to the latest version.
- Launch Device Manager on your PC.
- Expand Network adapters, right-click your adapter, and choose Update driver.
- Select Search automatically for drivers on the following screen.
- Let Device Manager find and install the latest drivers for you.
- Reboot your PC when the drivers are updated.
Uninstall and Reinstall Network Adapter Drivers
If you still can’t find and connect to your wireless networks, your network adapter drivers might be faulty. These drivers may be up to date but still faulty, causing your PC not to find nearby networks.
In this case, remove your installed drivers and let Windows automatically install the new drivers for you. This should fix your issue.
- Launch Device Manager on your PC.
- Expand Network adapters, right-click your adapter, and choose Uninstall device.
- Enable the Attempt to remove the driver for this device option and choose Uninstall.
- Reboot your PC when you’ve removed your network adapter.
- Windows will automatically find and install the appropriate drivers for your network adapter.
Reset Windows’ Network Settings
Windows’ network settings define how your PC makes various network connections. Your machine not showing nearby Wi-Fi networks indicates something is wrong with your network settings.
In this case, you can erase your custom network settings and bring those settings to the default to fix your issue.
On Windows 11
- Open Settings on your PC by pressing Windows + I.
- Select Network & internet in the left sidebar.
- Choose Advanced network settings on the right.
- Select Network reset.
- Choose Reset now next to Network reset.
- Select Yes in the prompt to confirm your choice.
- Reboot your PC when you’ve reset your settings.
On Windows 10
- Access Settings by pressing Windows + I.
- Select Network & internet.
- Choose Network reset at the bottom of the page.
- Select Reset now on the following screen.
- Choose Yes in the prompt.
- Windows will restart your PC when your network settings are reset.
Make Your Windows PC Find Nearby Wi-Fi Networks
Windows not being able to find nearby wireless networks is a sign that something is wrong with your network adapter. You can use the methods outlined above to fix your adapter’s drivers, your PC’s network settings, and other items to possibly fix your issue.
Once you’ve done that, your PC will be able to find and connect to your chosen Wi-Fi networks, letting you access the world wide web.