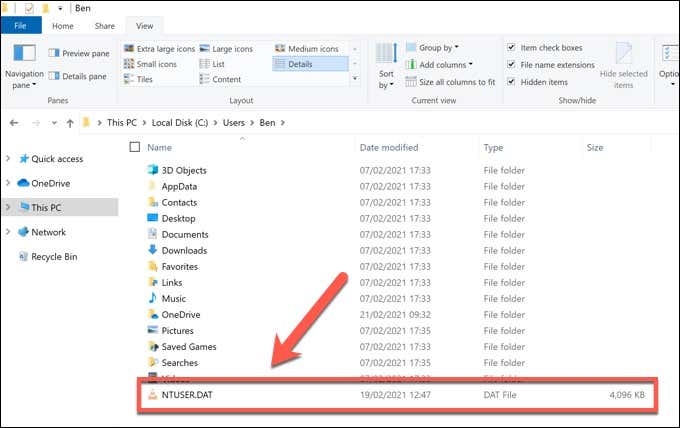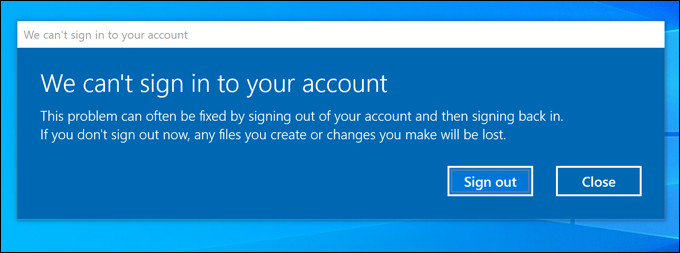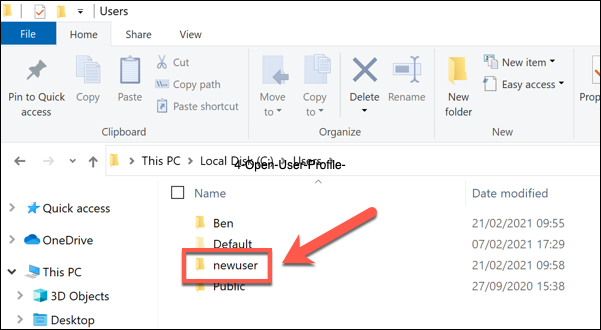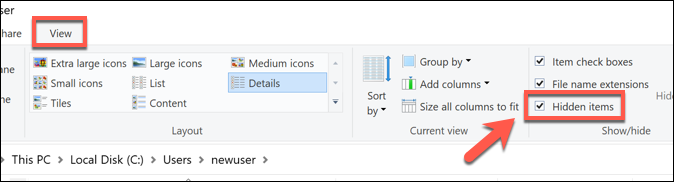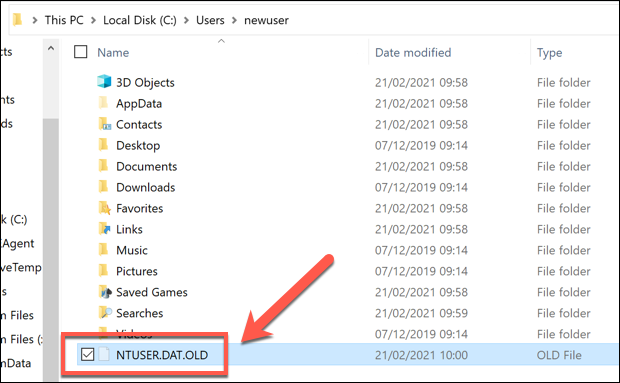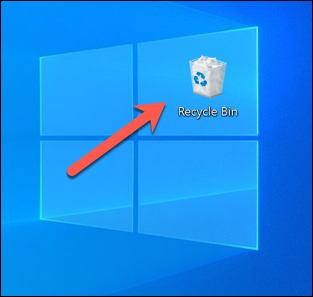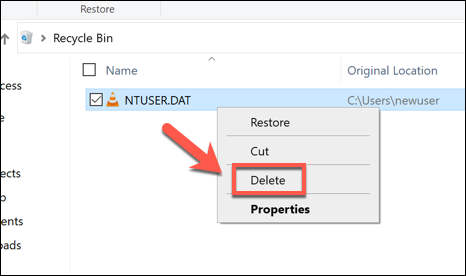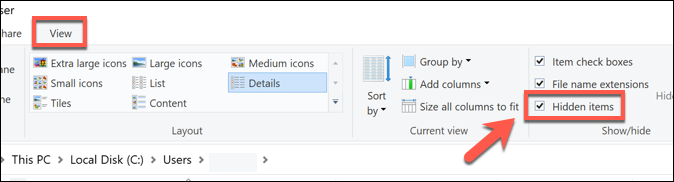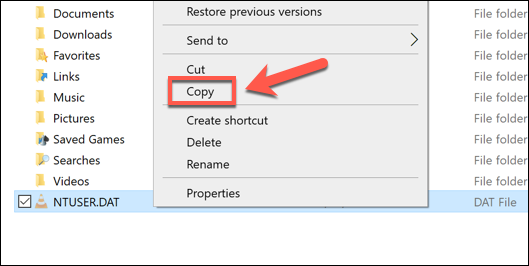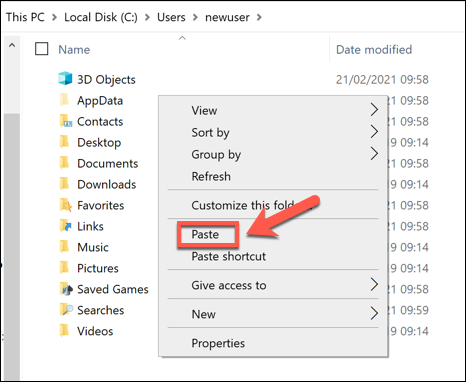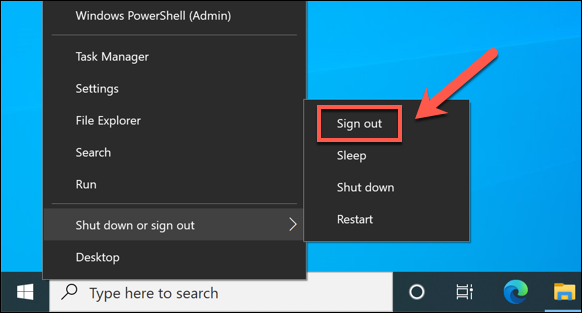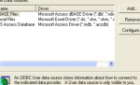Plus, how to restore a corrupt user file
When you create a new user profile on Windows 10, the operating system needs somewhere to save your settings. While you might think this information is saved in the Windows Registry, that isn’t entirely the case. While some information is stored in the Registry, your user profile settings are usually saved to NTUSER.DAT.
The NTUSER.DAT file is essential – without it, any personalization you’ve made to your account won’t get saved. If you delete the NTUSER.DAT file by accident, or if the file becomes corrupted, you won’t be able to sign in without resolving the issue. If you’re having trouble with NTUSER.DAT, here’s what you’ll need to know.

What Is the NTUSER.DAT File in Windows 10?
When you make changes to your account on Windows 10, the changes have to be saved somewhere. There isn’t an obvious place for this, because the location is usually hidden from view, but the file you’re looking for sits in your user profile folder (C:\Users).
This is the NTUSER.DAT file, and it serves as a permanent library of your user settings. This file dates to the earliest days of the Windows NT operating system, first launched in 1993. When you’re signed in to a user profile, changes are saved locally to the Windows Registry (in HKEY_CURRENT_USER).
When you sign out, restart, or shutdown your PC, this information is saved back to the NTUSER.DAT file for safe keeping. After signing back into your account, the NTUSER.DAT file (and the information held within) is loaded back into the registry.
The NTUSER.DAT file ensures that any personalization you make to your account is always made available when you sign in, as well as separating your settings from other user profiles. If it becomes corrupted, or if you delete the file manually, your user settings will be lost.
Why You Shouldn’t Delete the NTUSER.DAT File
Most users won’t even know that the NTUSER.DAT file exists, let alone the importance of it. If you head to your user profile folder in the C:\Users folder, you won’t usually see the file there. That’s because important files like NTUSER.DAT are usually hidden to avoid accidental deletion.
Even if you show hidden files on your PC, deleting the NTUSER.DAT file isn’t advisable. Removing it will remove all your user settings, corrupting your user profile in the process. The next time you sign in, Windows will alert you that sign in isn’t possible.
When this happens, Windows generates a temporary user profile (in the C:\Users\TEMP\ folder), rather than signing you in to your own account. The NTUSER.DAT file for your own user profile isn’t regenerated, so you won’t be able to save any settings. In some cases, Windows may not allow you to sign in at all.
If you do remove a NTUSER.DAT file, you’ll need to replace it with a genuine alternative by creating a new account first, then copying that user profile’s NTUSER.DAT file over to your old account profile folder.
How to Remove NTUSER.DAT in Windows 10
As we’ve just explained, removing the NTUSER.DAT file really isn’t advisable for most users, as it could lock you out of your user account. However, there is a limited use case where deleting the file can resolve certain issues with your user profile.
For instance, if the file is already corrupted in some way, deleting NTUSER.DAT and replacing it can resolve the issue. You’ll need three user accounts to make this work: one corrupted account, one account with administrator access you can make changes from, and one account with a fresh NTUSER.DAT file to copy from.
- To start, sign in to your second user account with administrator access (but not the account you’re copying NTUSER.DAT from). Once you’ve signed in, open File Explorer and use the address bar or navigation options to open the C:\Users folder.
- In the C:\Users folder, open the user folder for the account with the NTUSER.DAT file you wish to delete. If you can’t see the NTUSER.DAT file listed, you’ll need to enable access to hidden files. Select View > Hidden Files using the ribbon bar to do this.
- With hidden files enabled, you should see the NTUSER.DAT file listed. If you want to only temporarily remove the file (stopping it from working), right-click it and select Rename. Rename the file something obvious, such as NTUSER.DAT.OLD. This will allow you to recover the file later, if you face any issues.
- If you want to delete the file completely, however, right-click the NTUSER.DAT file and select the Delete option. Select any on-screen options to confirm the file deletion, if required.
- Depending on the size of the file, you may need to empty your recycle bin next. To do this, double-click the Recycle Bin icon on the desktop.
- In the Recycle Bin folder, right-click the NTUSER.DAT file and select the Delete option. Alternatively, select the Empty Recycle Bin button in the ribbon bar.
With the NTUSER.DAT file deleted or renamed, the user profile settings for that account are now missing. You’ll need to reintroduce a fresh NTUSER.DAT file by following the steps below or delete the user account entirely in Windows Settings.
Recovering a Corrupted User Profile
If you’ve deleted an NTUSER.DAT file, it’s likely that you won’t be able to sign in again to your account. If you can sign in, Windows may generate a temporary user profile, meaning that any settings or changes to your profile aren’t saved when you sign out or restart.
If your user profile is corrupted, you can copy the NTUSER.DAT file from another user profile to the C:\Users folder of the corrupted account. It’s best to copy NTUSER.DAT from an entirely fresh user account, as this will be as close to a default profile as possible.
- Assuming you have a fresh user profile ready to copy from, sign in to an administrator account (but not the account you’re copying NTUSER.DAT from). Using File Explorer, open the C:\Users folder for another account with a non-corrupted NTUSER.DAT file, then enable hidden file view by select View > Hidden Files.
- With hidden files enabled, right-click the NTUSER.DAT file and select Copy. Using the address bar or navigation menu on the left, navigate to the C:\Users folder for the user profile with the corrupted or deleted NTUSER.DAT file.
- Once you’ve moved to the user profile with the corrupted or deleted NTUSER.DAT file, right-click the white space and select Paste. This will paste a copy of the second account’s NTUSER.DAT file in the original account.
- With the copied NTUSER.DAT file in place, sign out of your existing account by right-clicking the Start menu and selecting Shut down or sign out > Sign out.
After logging out, sign in to your restored user account. Windows will read from the new NTUSER.DAT file and should allow you to sign in at this point. If successful, you can make changes to your personalization settings (including your background) to restore your original profile as much as possible.
Maintaining Windows 10
Removing the NTUSER.DAT file isn’t recommended for most users, but it can help to reset a user profile that’s become corrupted in some way. A corrupt user profile points to other issues with your PC, so it might be worth running some regular maintenance tasks, including checking for corrupt system files.
Regular maintenance is important, so remember to scan for malware and back up your hard drive regularly. If your PC isn’t working, it might be time to consider resetting Windows 10 entirely or upgrading your PC, replacing struggling hardware with more up-to-date components.