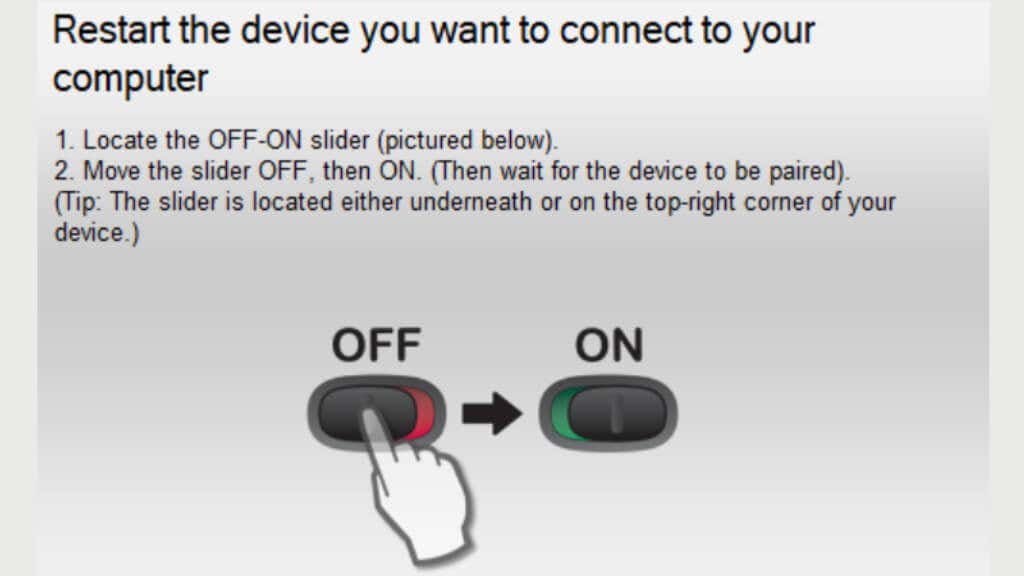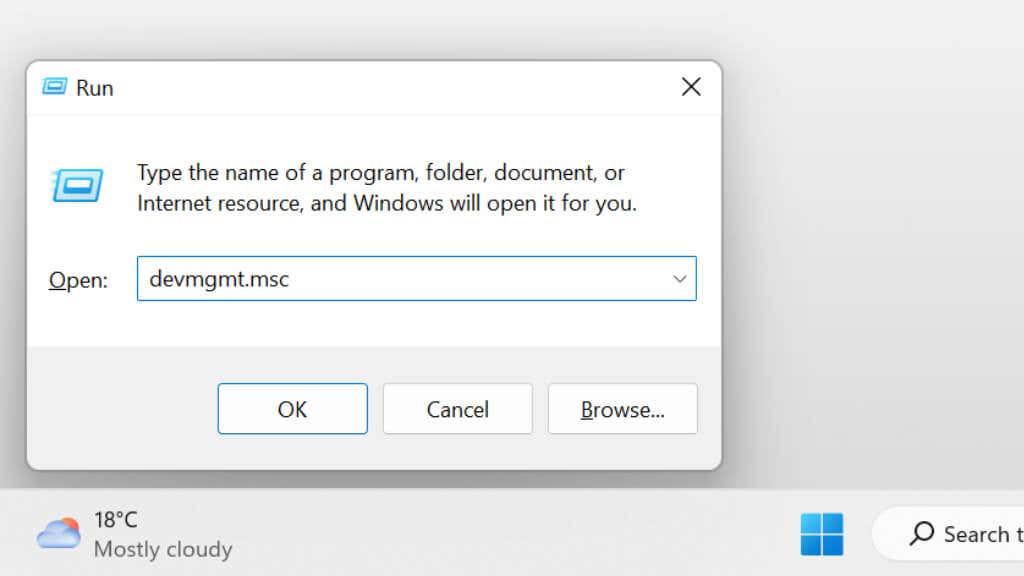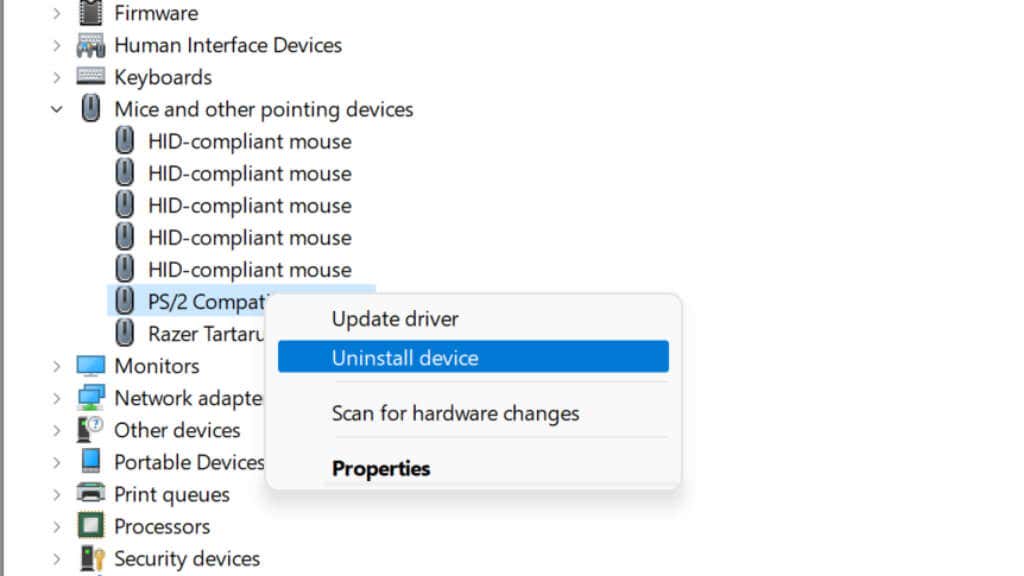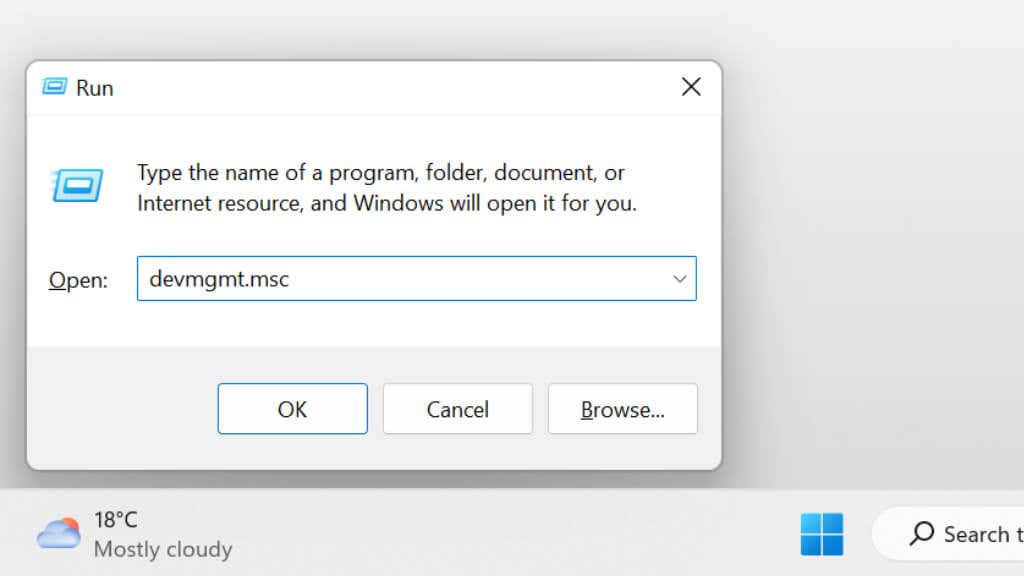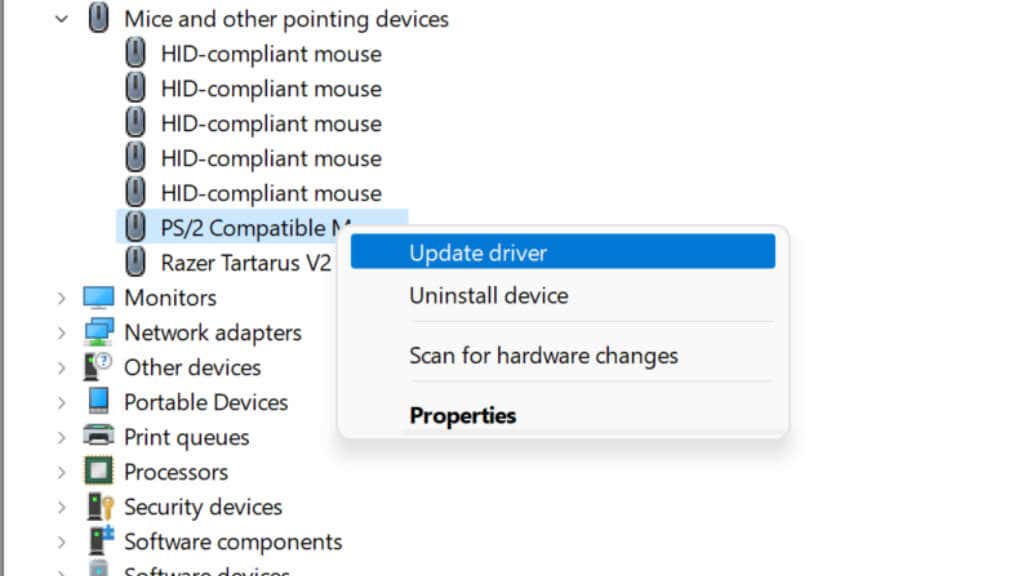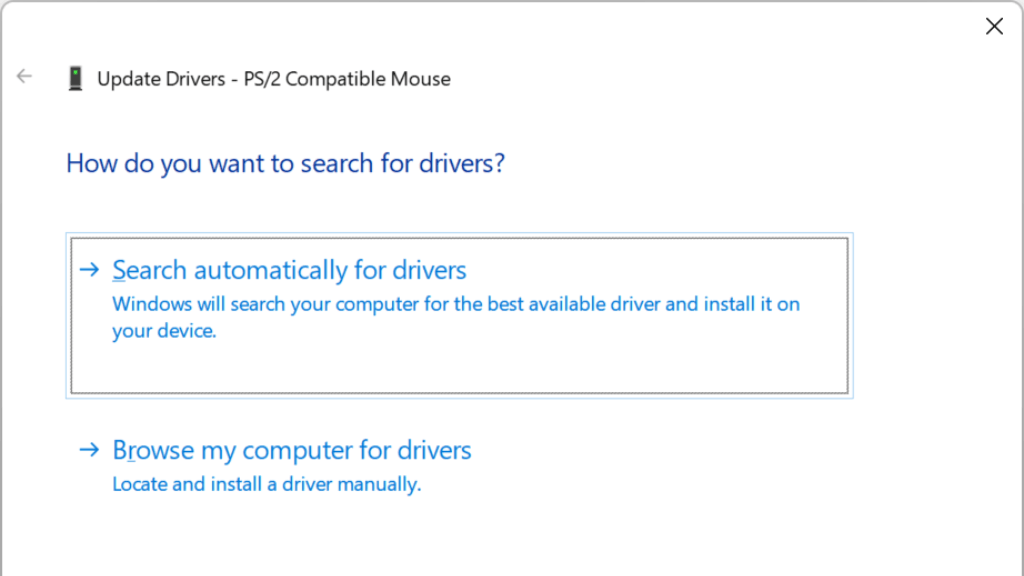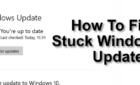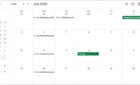You'll be clicking away in no time
Logitech is one of the world’s most popular computer peripheral makers, and millions of their mice are connected to computers everywhere. So it’s no surprise that many people have issues with their Logitech mice from time to time.
Usually, these glitches are rare and easy to resolve. Just follow the troubleshooting tips below, and you’ll be clicking away in no time.
Using Windows or macOS Without a Mouse
If you only have one (currently broken) mouse and no touchpad, you may have some trouble navigating your computer, so some of the suggested fixes below may be tricky to pull off.
In Microsoft Windows 10 or 11, you can use the Start button on your keyboard to open the Start Menu and search for almost any program or setting. In dialogue boxes, you can use the Tab key to move the cursor between sections, the arrow keys to move between buttons, and the Enter key to select options or press buttons.
If you need to right-click at any point, take a look at our guide on how to right-click with the keyboard in Windows and macOS.
If you’re a macOS user, here are some handy keyboard shortcuts to help you get around the operating system without a mouse:
- To switch to the Menu bar, press Ctrl + F2 OR Ctrl + Fn + F2 (depending on your function key mode) and then press Enter to open the Apple Menu.
- Use the arrow keys to navigate menus when a menu is highlighted.
- To switch to the Dock press Ctrl + F3 OR Ctrl + Fn + F3 (depending on your function key mode).
Now you should be ready to use your Windows or macOS computer without a working mouse. While you may be struggling with your mouse, you should also review how to activate the on-screen keyboard on Windows and Mac, just in case.
1. Check the Batteries
If you’re using a wireless mouse, you should first check the battery level. If you’re using a mouse that uses disposable batteries, try replacing them with new batteries. If you have a rechargeable model, plug it into a charger and try again when it’s full.
Some Logitech wireless mice can be used by connecting them directly using a USB cable or will continue to work wirelessly while charging. If you have one of these mice, then you can immediately rule out power issues as the reason your mouse isn’t working.
2. Are You Connected to the Right Device?
Some Logitech mice let you save connection presets for multiple devices. For example, you can switch between your Mac, PC, Android device, and iPad by pressing a toggle button. Check if your mouse has such a button. If you’ve accidentally pressed it, it’ll switch to a different profile.
3. Use Different USB Ports
Every computer user eventually encounters the mystery of a specific USB device working on one USB port, but not another. In case this inexplicable mystery has stuck again, plug your mouse or its wireless receiver into a different port to see if it makes any difference.
4. Try the Mouse on Another Computer
To eliminate the computer as a problem, try your mouse on a different computer or device with mouse support. If the mouse works correctly on another device, but not on your computer, that suggests the problem is with the computer and not the mouse or its USB receiver.
5. Switch Between the Unifying Receiver and Bluetooth
Many Logitech peripherals use the company’s Unifying Receiver technology. Any device that supports a unifying receiver can connect to any unifying receiver. Also, each unifying receiver can connect multiple devices simultaneously. So, for example, if you buy a mouse and keyboard, each with their own unifying receiver, you only need to use one receiver, not both.
Some Logitech mice support both Bluetooth and unifying receivers. If you have such a mouse, try switching from one connection type to the other. If you’re using Bluetooth, switch to the Unifying Receiver and vice versa. Of the two, the Unifying Receiver is the most reliable.
If you have more than one Unifying Receiver, you can try binding your mouse to the other one to rule out that the receiver has become faulty. For this, you need to have Logitech’s Unifying Software installed to bind your mouse to any receiver other than the one it shipped with. Simply follow the instructions in the app to bind your mouse.
It’s as simple as plugging in the new receiver, switching off the mouse, selecting the “Next” button in the app and turning on the mouse when prompted.
6. Update the Mouse Firmware
While we’re on the topic of the Unifying Receiver, if you’re using your mouse in Bluetooth mode, it can’t update its firmware. Take the time to switch your mouse to the unifying receiver as described above from time to time in case there’s a new firmware update available.
If you have a wireless mouse with a fixed USB receiver and no Bluetooth, then you must ensure that Logitech’s software is installed to enable updating firmware to the latest version. Then download the Logitech Firmware Update Tool and run it, following the instructions on-screen.
7. Update Your Logitech Software
Speaking of Logitech’s software, if your mouse has started acting up after a Windows update, you may need a newer version of Logitech’s software. Head to the manufacturers’ website and look for new software or driver downloads for your mouse.
8. Manually Reinstall Your Mouse Driver (Windows)
If installing the latest Logitech software doesn’t resolve the issue, you can manually reinstall Windows’ default mouse driver:
- Press Windows + R and then type devmgmt.msc and press Enter to open Device Manager.
- Once in Device Manager, expand the Mice and Other Pointing Devices section.
- Look for your mouse (if you have more than one) and press the right-click menu button on your keyboard, or right-click with an alternative mouse.
- Select Uninstall Device.
- Reboot your computer.
Once you’ve restarted the computer, Windows will automatically reinstall the default mouse drivers.
If reinstalling the drivers doesn’t work, you should try to update the drivers manually. Assuming your Windows installation is working as intended, this should have happened automatically. But it can’t hurt to check that you’re using the latest drivers for your mouse.
- Press Windows + R, type devmgmt.msc and press Enter.
- Once in Device Manager, expand the Mice and Other Pointing Devices section.
- Look for your mouse (if you have more than one) and press the right-click menu button on your keyboard, or right-click with an alternative mouse.
- Select Update Driver.
- Select Search automatically for drivers.
- Reboot your computer.
If this automatic update process doesn’t work, you can go to the manufacturer’s website and download the driver package yourself, then run the installer to complete the process.
9. Reset the Mouse
Depending on your exact model, there may be a small reset button on the bottom of the mouse or tucked away somewhere else. Refer to the manual for your specific model. If it doesn’t have a reset button and it has removable batteries, taking the batteries out and waiting a few minutes before putting them back should reset the device too.
If you’re using Bluetooth, you may want to unpair the device and pair it again from scratch. Bluetooth can present many different issues. So if you’re using a Bluetooth Logitech mouse, check out our guides on resetting Bluetooth on a Mac, fixing Bluetooth problems in Windows 11, and general Bluetooth troubleshooting.
10. Ensure There’s No Signal Issue
Modern wireless keyboards and mice rarely have connection issues. Still, if you’re working somewhere with lots of radio interference in the 2.4Ghz band, such as from Wi-Fi, there’s a chance the mouse’s signal is being jammed. Alternatively, if the receiver has been plugged into the back of a desktop computer or otherwise has metal objects between it and the mouse, that can also cause problems. A USB extension cable is a good solution if you don’t have any front-panel USB ports.
If you have an external Bluetooth antenna, you may need to move or adjust it. Motherboards that offer built-in Wi-Fi and Bluetooth often have a single antenna for both.
11. When a Master Mouse Pointer Won’t Move
Logitech has many mice, but its Master Mouse is the pinnacle of its product line. Unfortunately, these otherwise brilliant mice have a common and irritating issue.
If you find that your Master Mouse suddenly won’t move the pointer no matter what you do, then you’ve fallen victim to an issue where the mouse button under your thumb has become stuck down. You can try to gently lift it out as a temporary solution, but if your Master Mouse is still under warranty you should send it back.
If the mouse is no longer under warranty, you can open it up and loosen the screw holding that plate internally by a turn or two. This seems to relieve the pressure caused by this design flaw and will bring the mouse back to life.