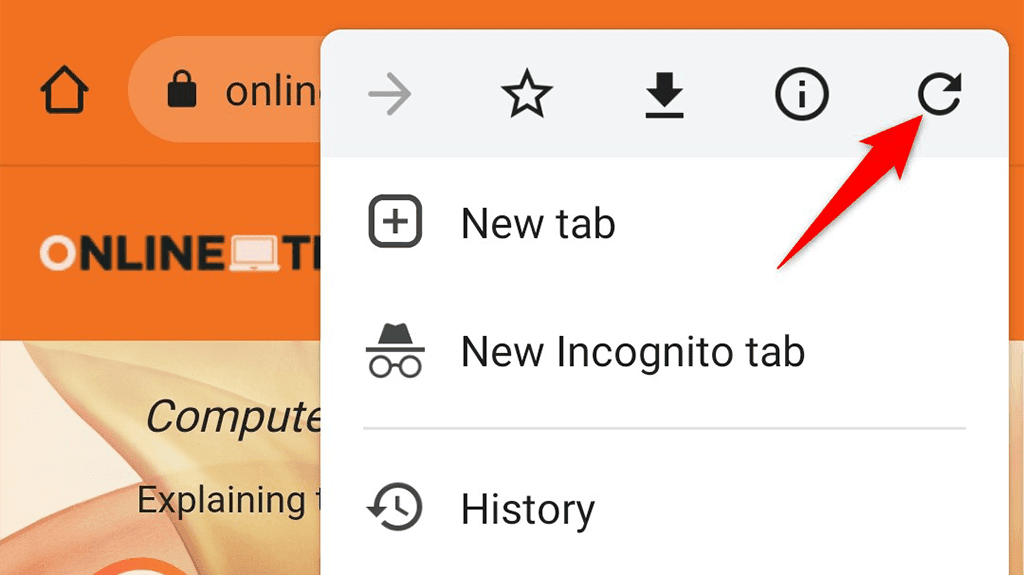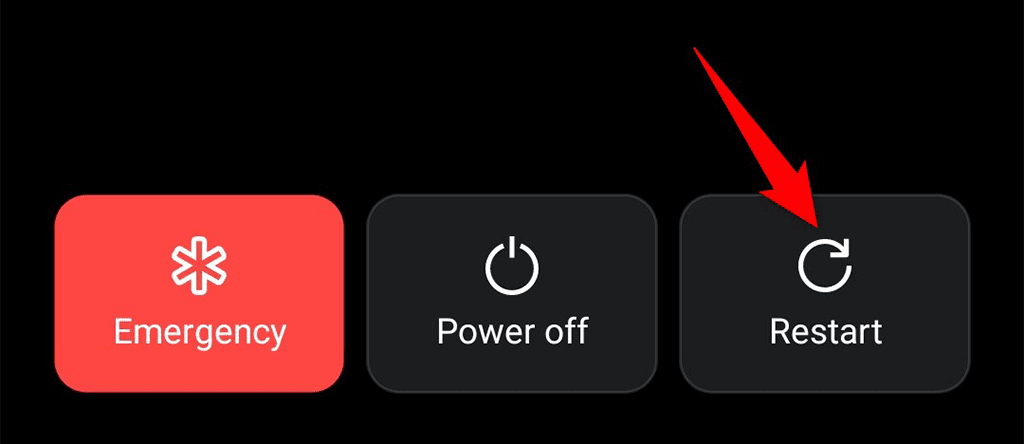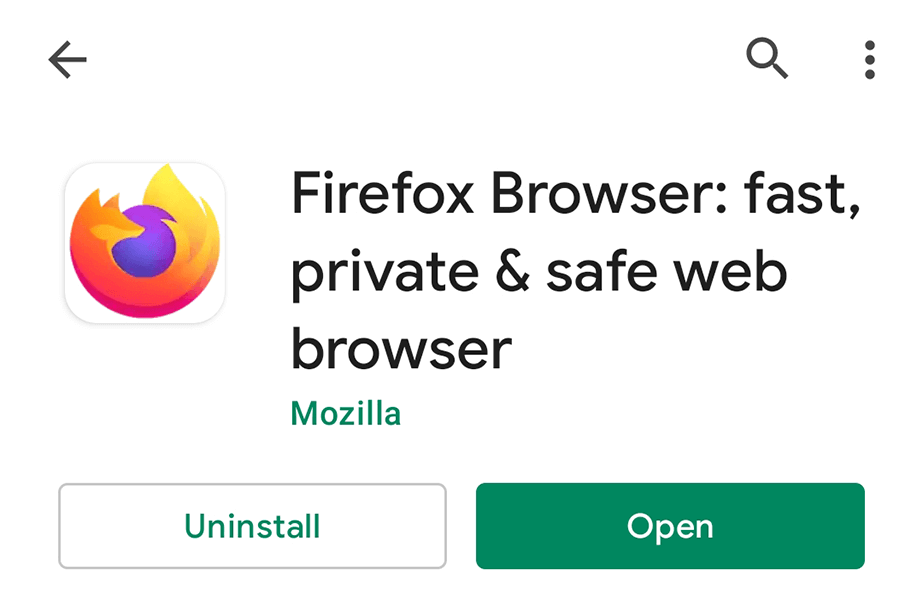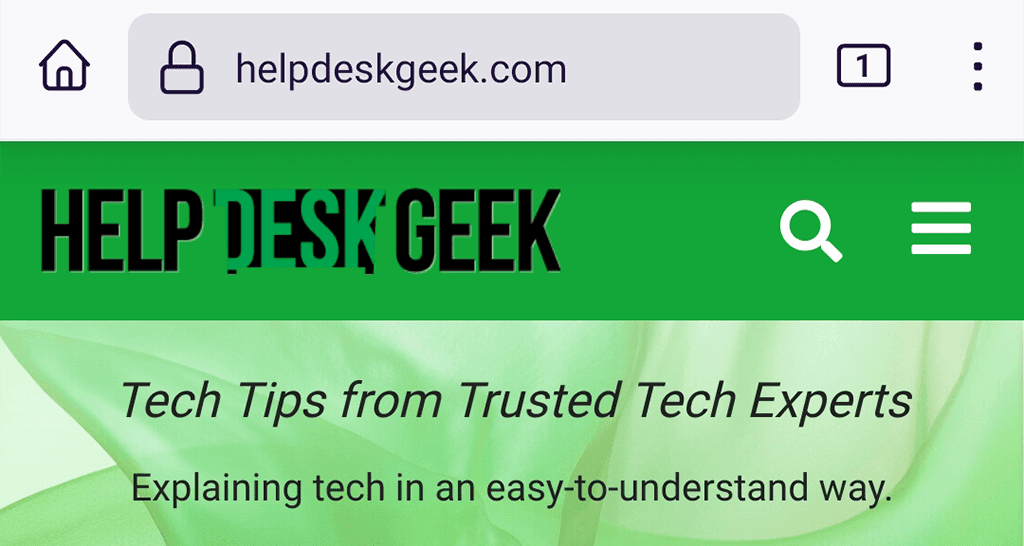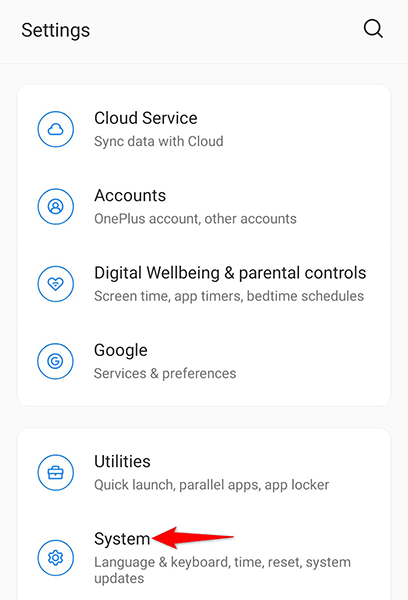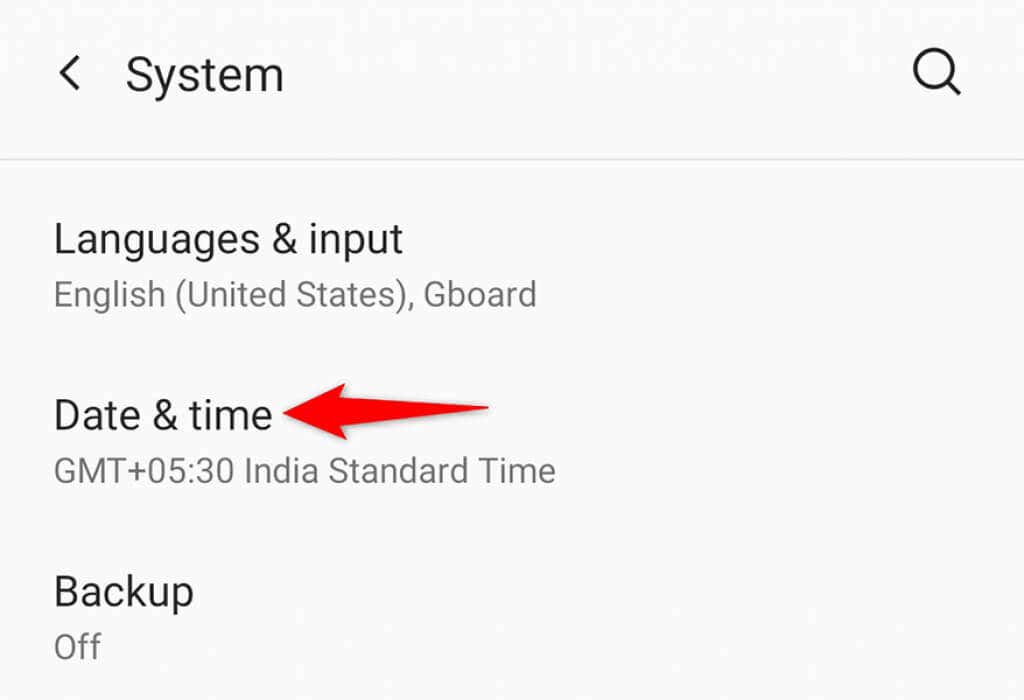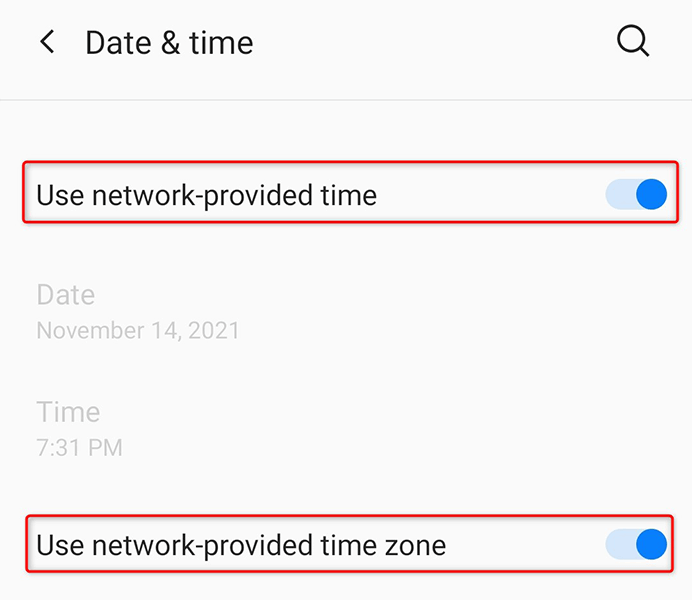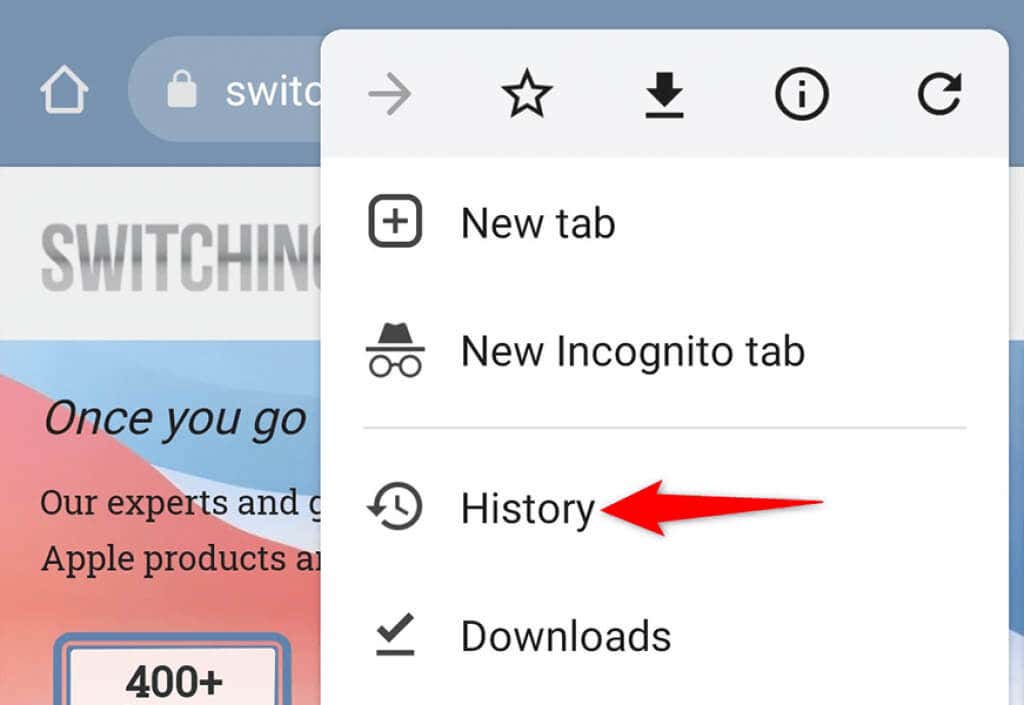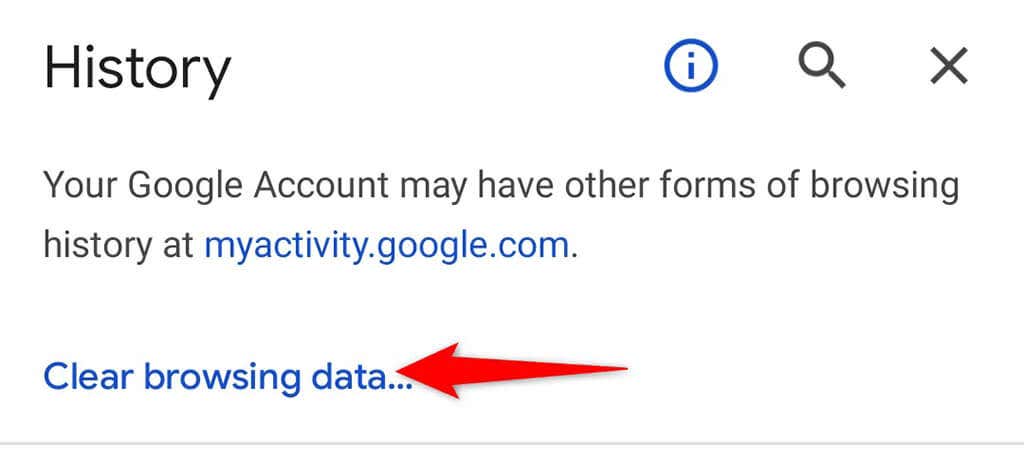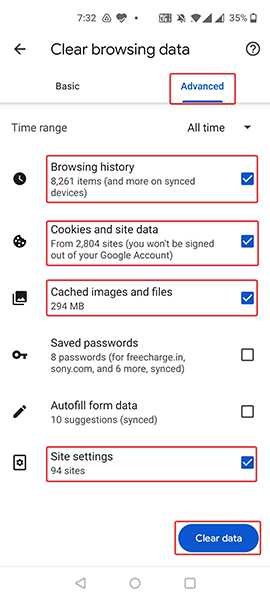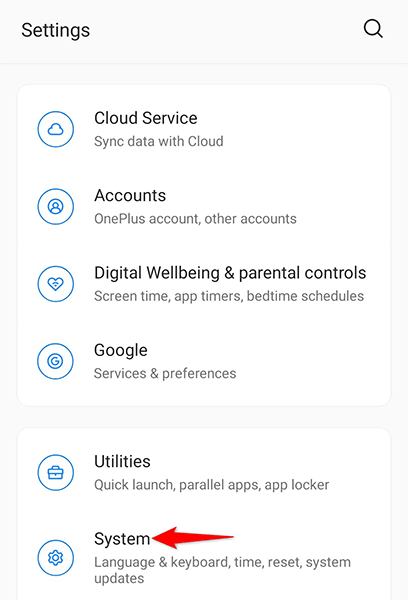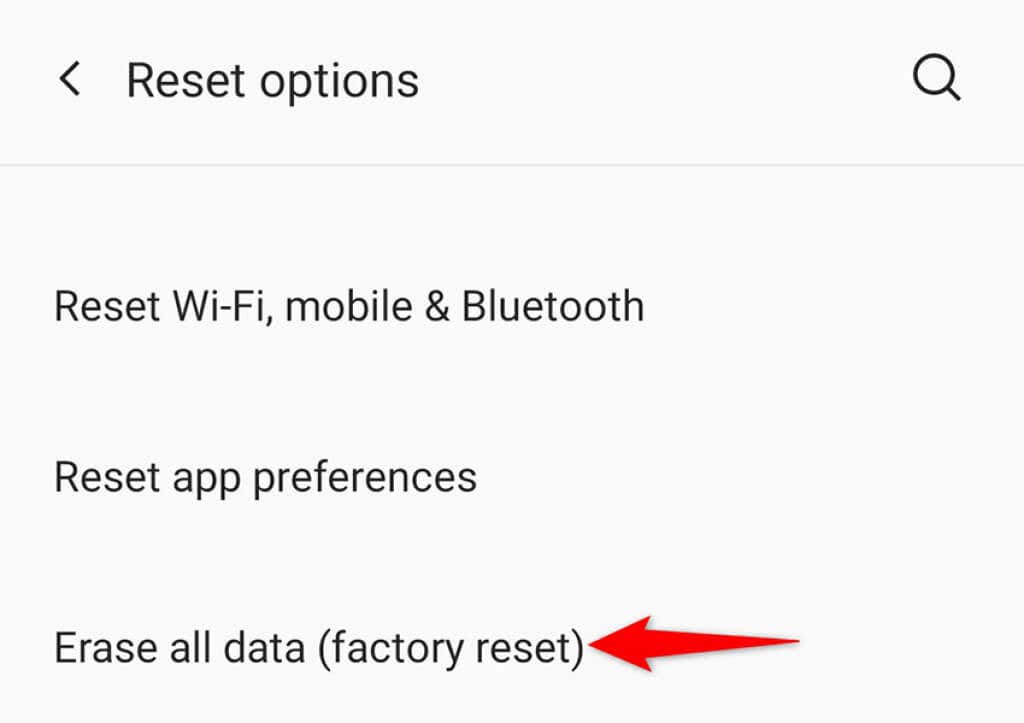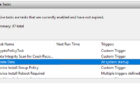Just follow these very simple procedures
A security certificate error usually appears on your Android phone when you visit a site that has a certificate issue. If you continue to get this error on all other sites, there might be an issue with your phone.
The reason the above error appears is that your phone’s unable to validate the certificate. This happens when something’s wrong with that site’s certificate, your phone’s date and time settings are not correct, or you’re using an outdated web browser version.
Regardless of the cause, you can follow a few procedures to get around the certificate error on your Android device.
Refresh the Site in Your Web Browser
When you first see the certificate error on your phone, simply refresh the site and see if the error goes away. Refreshing the site fixes any minor glitches and can help you fix your problem.
In most browsers, you can refresh a site by tapping the refresh icon in the browser menu.
Restart Your Android Phone
If your phone still displays a security certificate error, restart your phone and see if that fixes the issue. Restarting your phone resets several temporary items, and this could resolve any minor issues on the phone.
To restart your Android phone, press and hold down the Power button to open the power menu.
Tap Restart in the menu to turn your phone off and then have it turn back on automatically. Then, launch your web browser and see if your site loads.
Update Your Web Browser
Outdated apps are often the reason for many issues. If you’re using an old version of a web browser on your phone, that might be the reason for the security certificate error. In this case, you can fix the issue by updating your browser from the Google Play Store.
It’s free and easy to update apps on the Play Store, as follows:
- Launch the Google Play Store on your phone.
- Search for your web browser and tap that browser in the list.
- Tap Update to update the browser. If you don’t see the Update option, that means your browser is already up to date.
Try a Different Web Browser
If you haven’t already, try to open your site in a different web browser on your Android phone. This ensures your issue is not tied to a particular browser on your phone.
If you’re using Chrome, switch to Firefox and see if your site loads. If the site opens, the issue is with your previous browser. In this case, you should ensure the browser is compatible with your phone, and that it’s up to date.
If your site won’t load in a different browser, the issue is either with the site or another setting on your phone. Keep reading to learn how to fix the issue.
Set the Correct Date and Time to Fix the Security Certificate Error
One of the reasons your browsers display a security certificate error is that your phone’s date and time settings are not correct. As a result, your browsers don’t know the current date and thus consider the site’s certificate invalid.
To get around that, use automatic date and time settings on your phone, as shown below:
- Open the Settings app on your phone.
- Scroll down and tap System in Settings.
- Select Date & time on the following screen.
- Toggle on both Use network-provided time and Use network-provided time zone options.
- Open your web browser and see if your site opens.
Get Around the Security Certificate Error by Clearing the Browser’s Data
Your browser’s data could be the culprit here. In this case, clear the data in your specific browser and see if that makes any difference. The steps to clear browsing data are different for each browser.
Here, we’ll show you how to clear Chrome’s data on your Android phone:
- Launch Google Chrome on your phone.
- Tap the three dots at the top-right corner and select History.
- Tap Clear browsing data.
- Select the Advanced tab, enable Browsing history, Cookies and site data, Cached images and files, and Site settings. Then, tap Clear data.
- Once the data is cleared, relaunch Chrome and try to access your site.
Turn Off the Antivirus App on Your Android Phone
Antivirus apps usually keep track of your phone’s activities. If you use such an app on your phone, it’s possible the app has considered your sites as malicious. As a result, you’re unable to visit your sites on your phone.
One way to confirm if this is the case is by temporarily turning off the antivirus app on your phone. You’ll find the option to stop protection in your antivirus app’s main menu.
Once the app is disabled, open your web browser and launch your site. If the site loads, the issue lies with your antivirus app. You should either fix the app by updating it or replace it with a similar app.
Reset Network Settings on Android
When an issue like a security certificate error occurs, it’s worth resetting your phone’s network settings. Doing so fixes any incorrectly specified network options on your phone.
Keep in mind you’ll have to reconfigure your network settings once the settings are reset.
- Open the Settings app on your phone.
- Scroll all the way down and tap System.
- Select Reset options on the System page.
- Choose Reset Wi-Fi, mobile & Bluetooth.
- When your network settings are reset, open your browser and try to load your site.
Factory Reset Your Android Phone
If nothing else works and your phone continues to display the security certificate error, consider resetting your phone to the factory settings. This deletes all your data and settings and brings your phone back to factory condition.
Make sure to back up your important files before you perform the reset process.
- Access the Settings app on your phone.
- Head into System > Reset options in Settings.
- Tap the Erase all data (factory reset) option.
- Follow the on-screen instructions.
Several Ways to Resolve the Security Certificate Error on Android
It’s annoying when your Android phone keeps displaying the security certificate error when you try to visit a site. This happens due to various underlying issues, which you can fix by following the methods outlined above. We hope this guide helps you out.