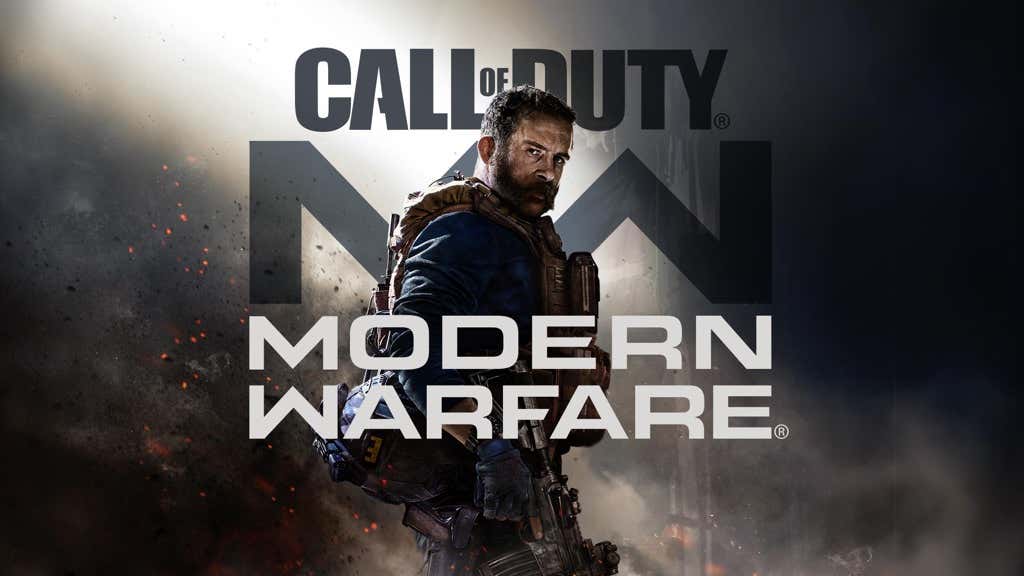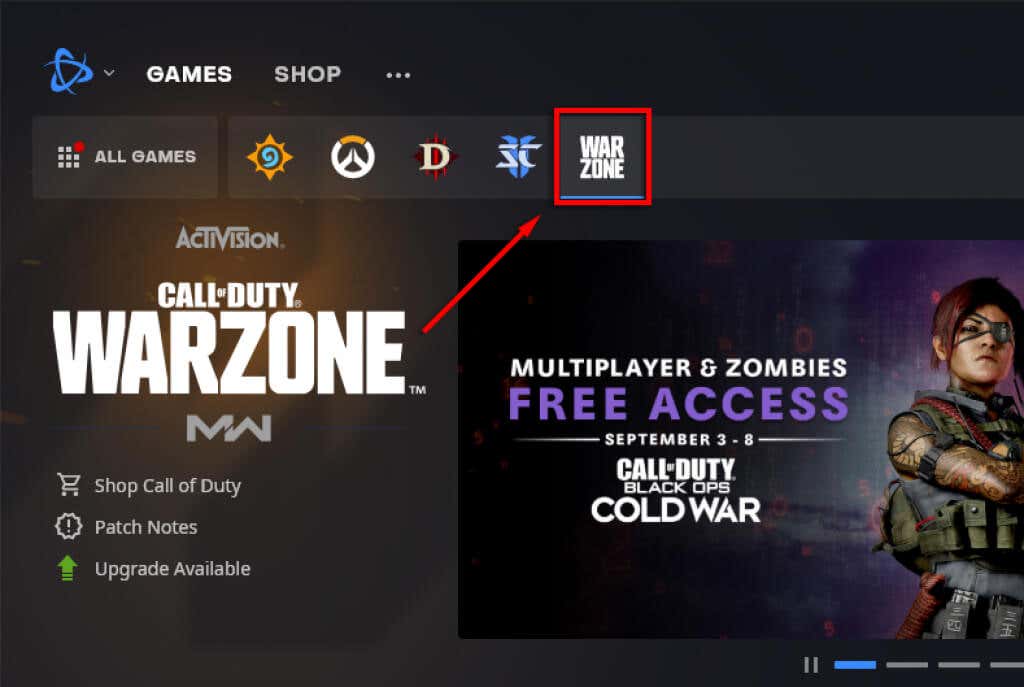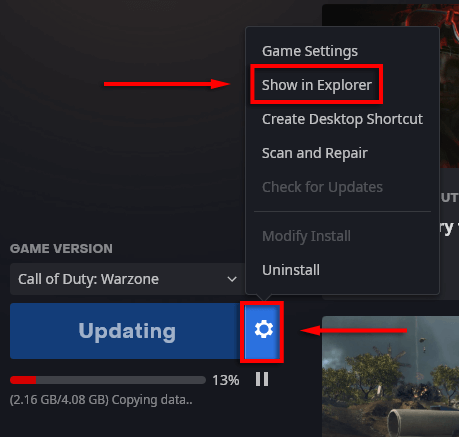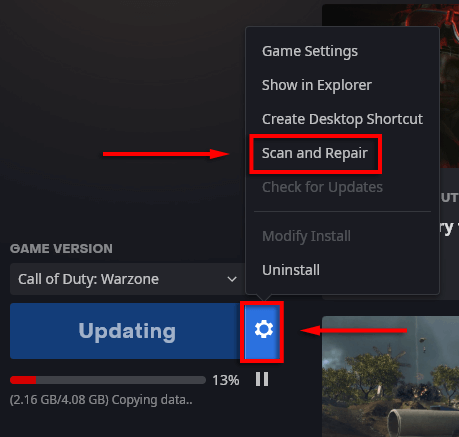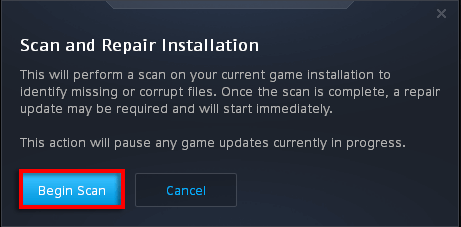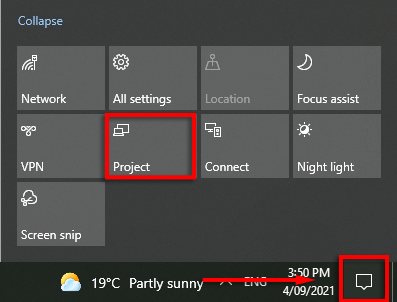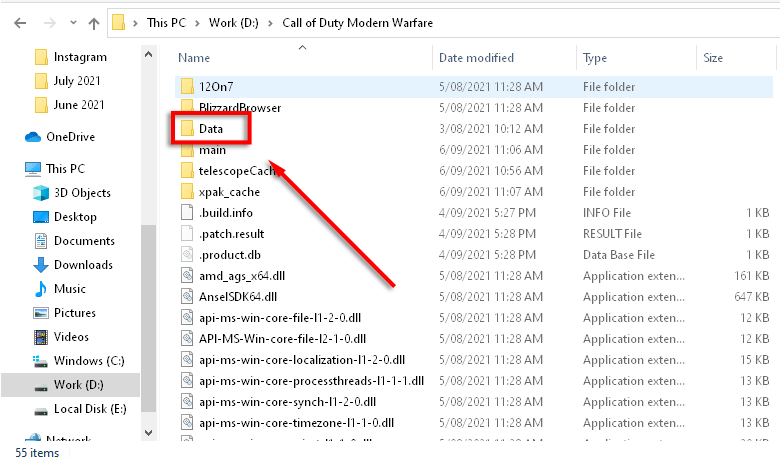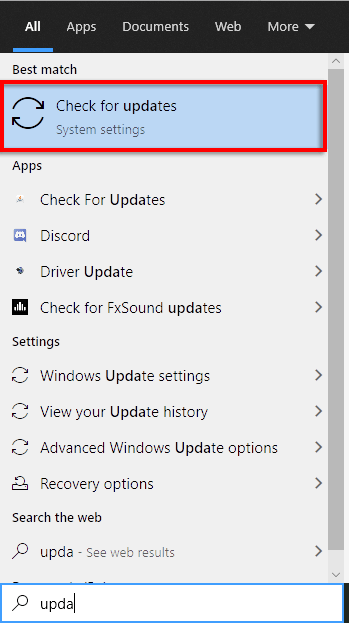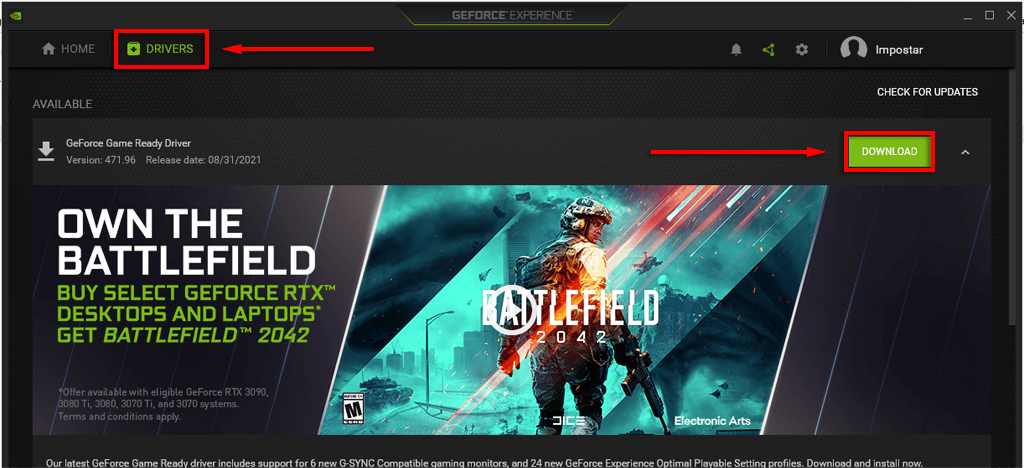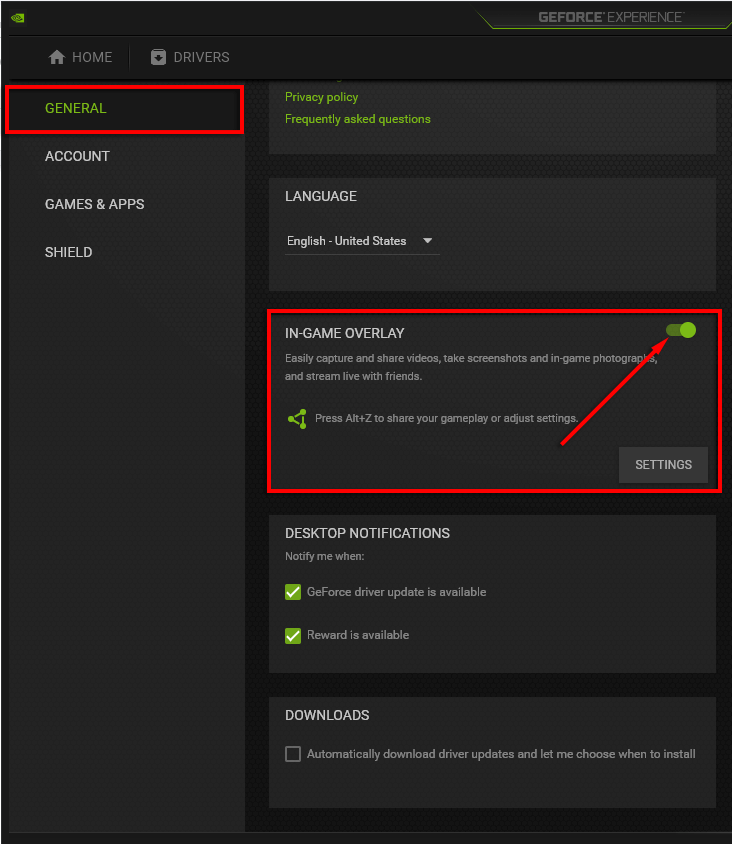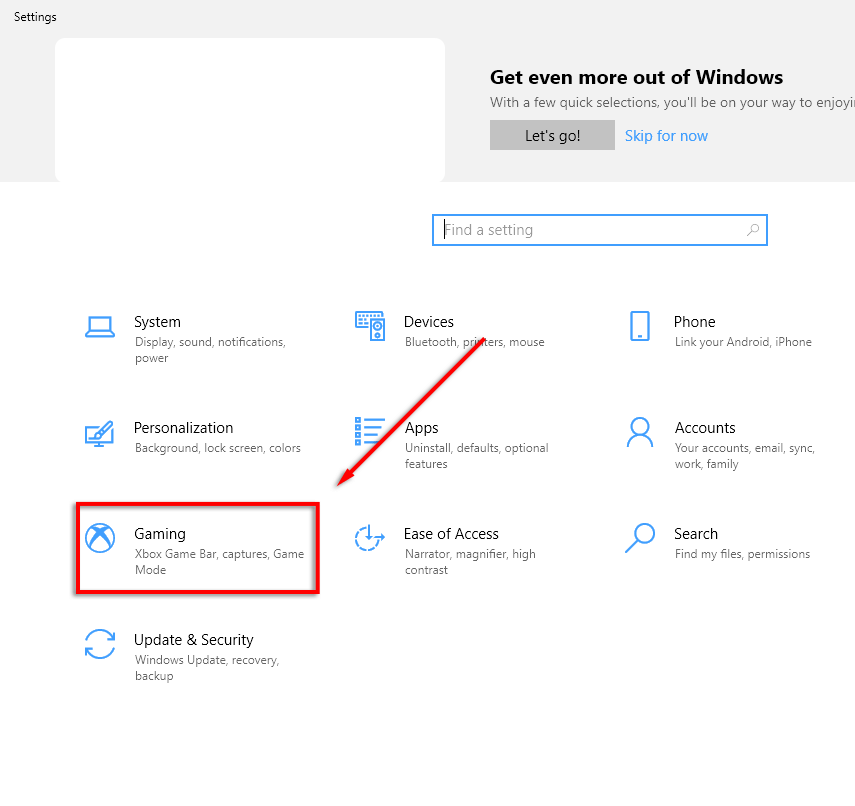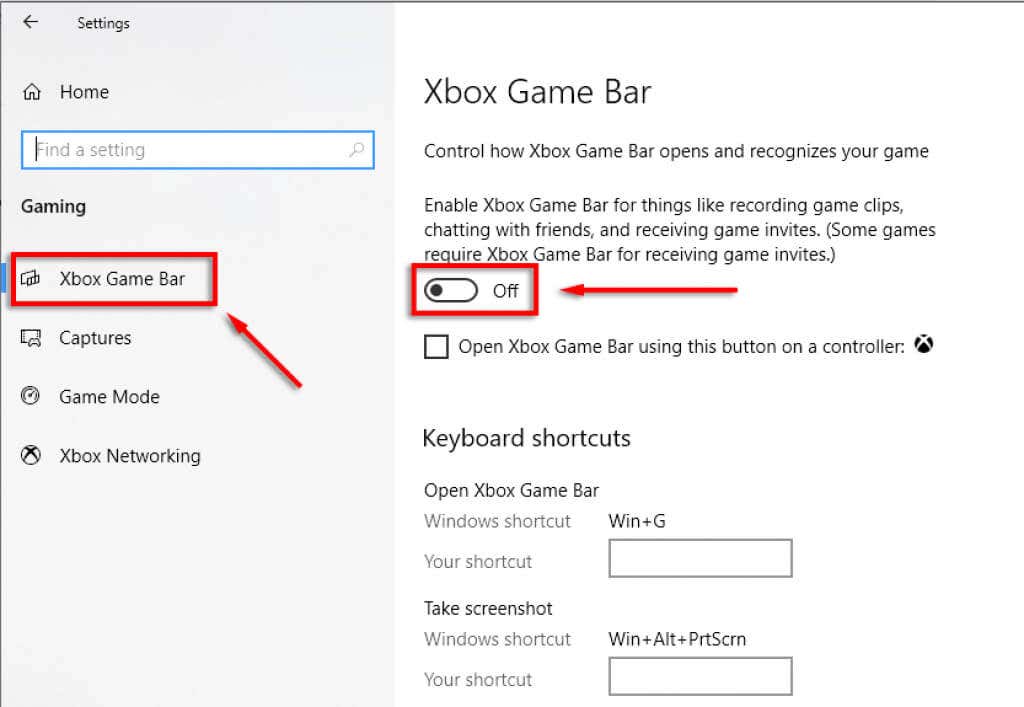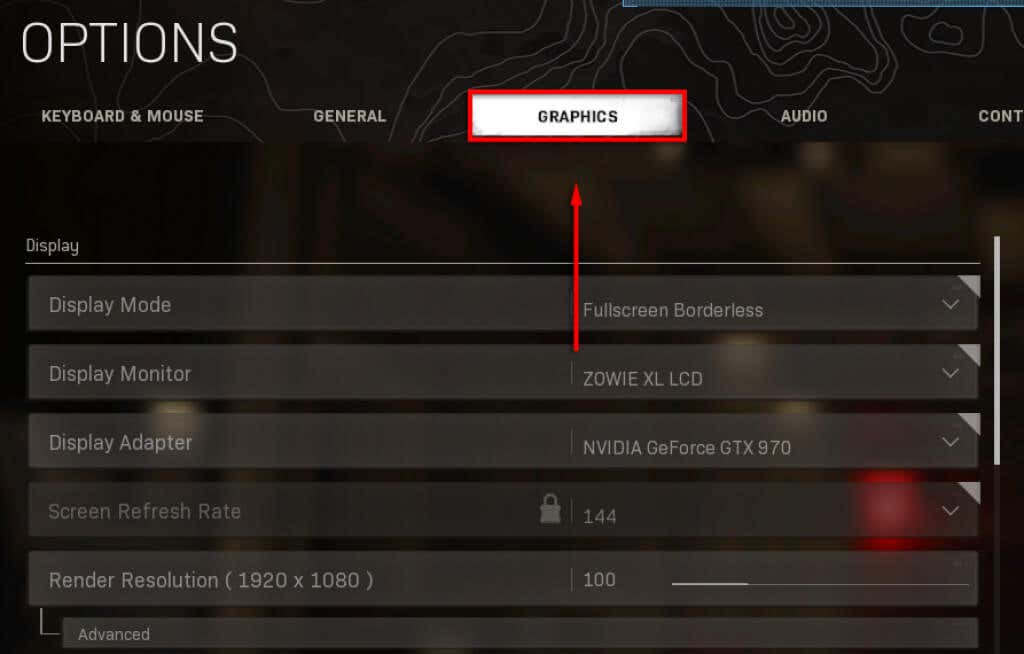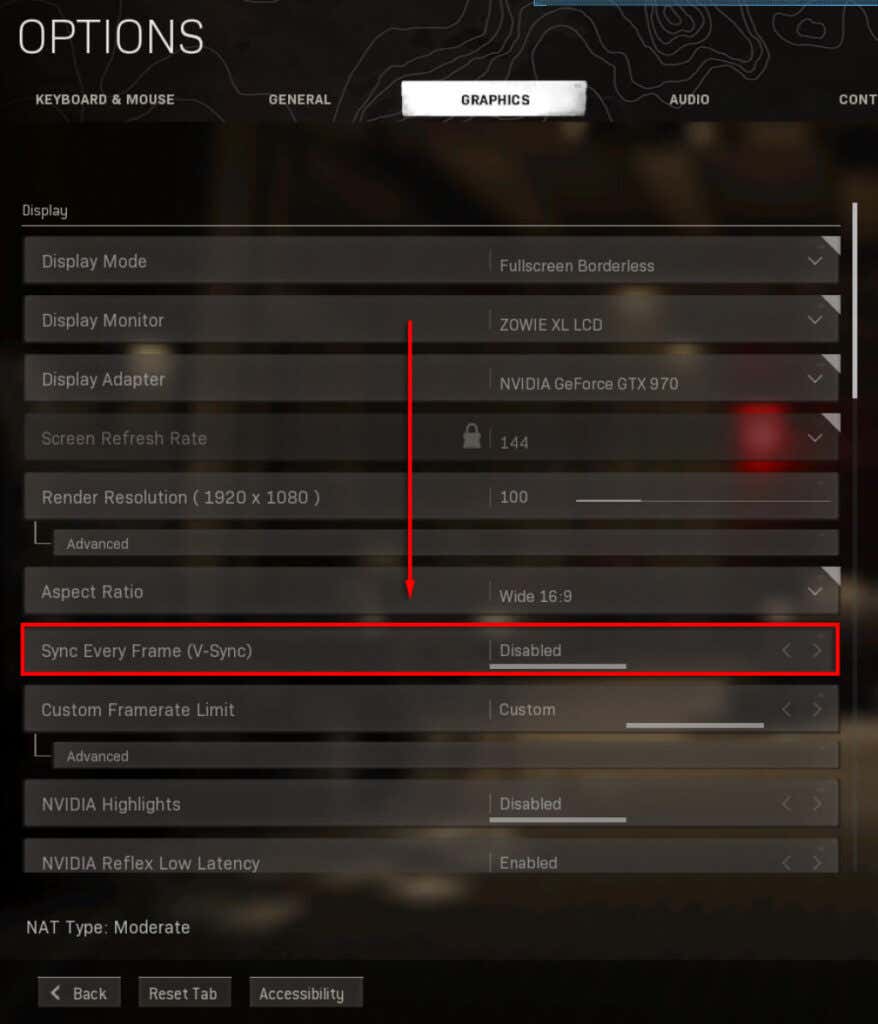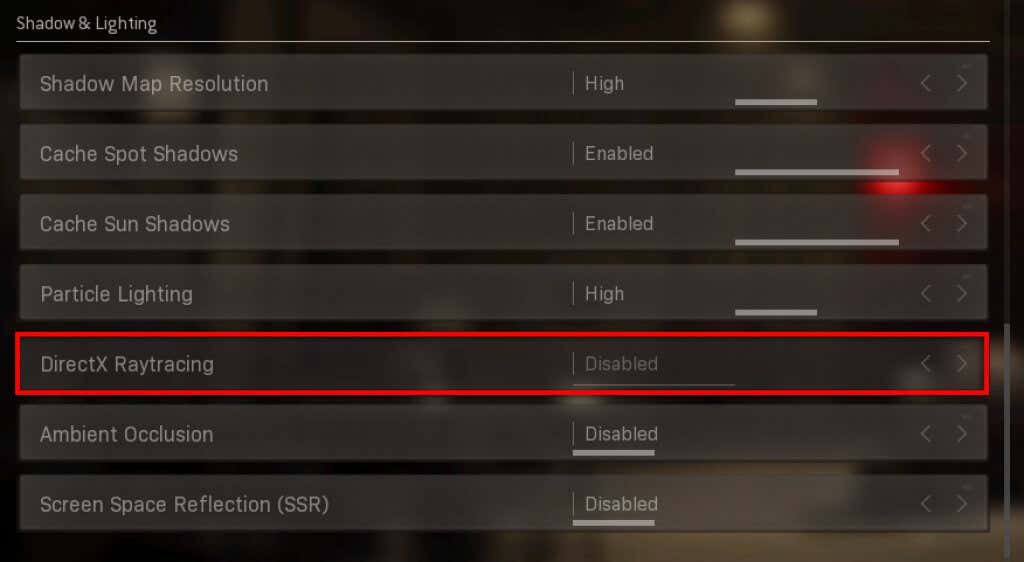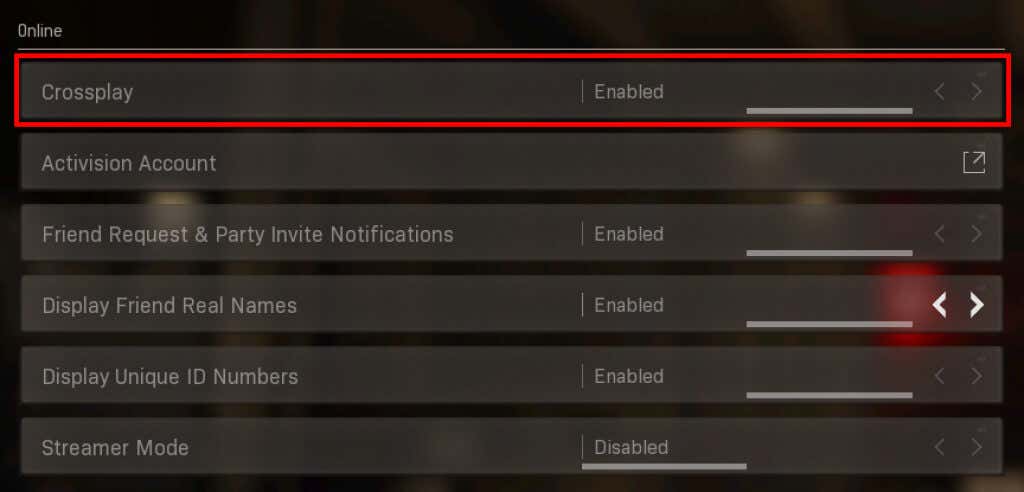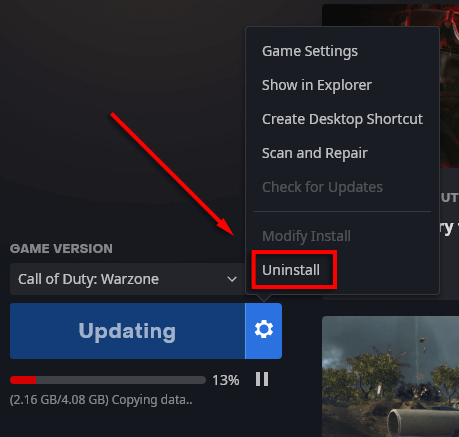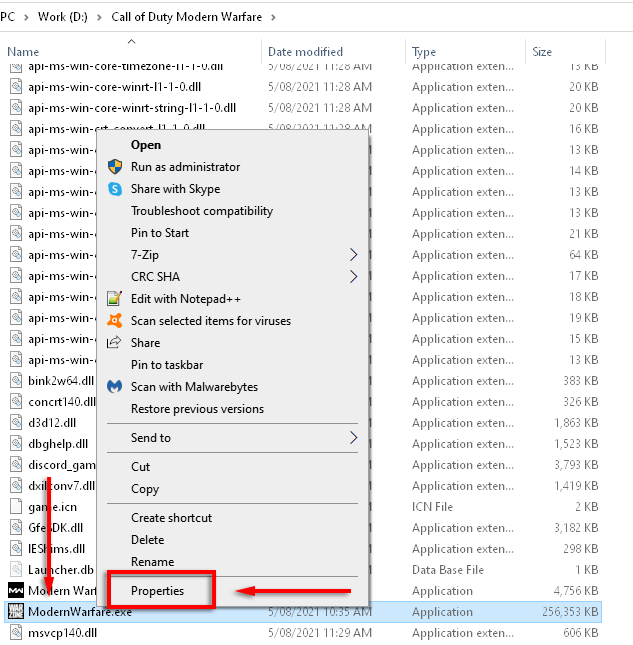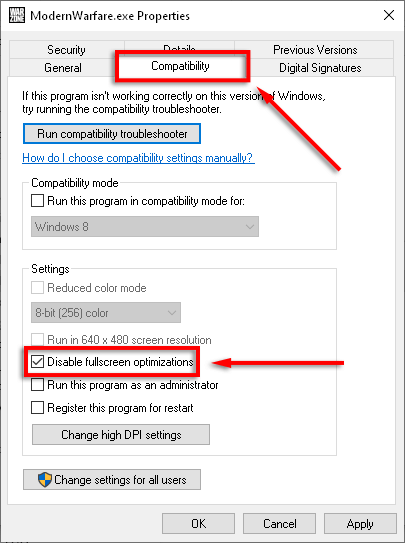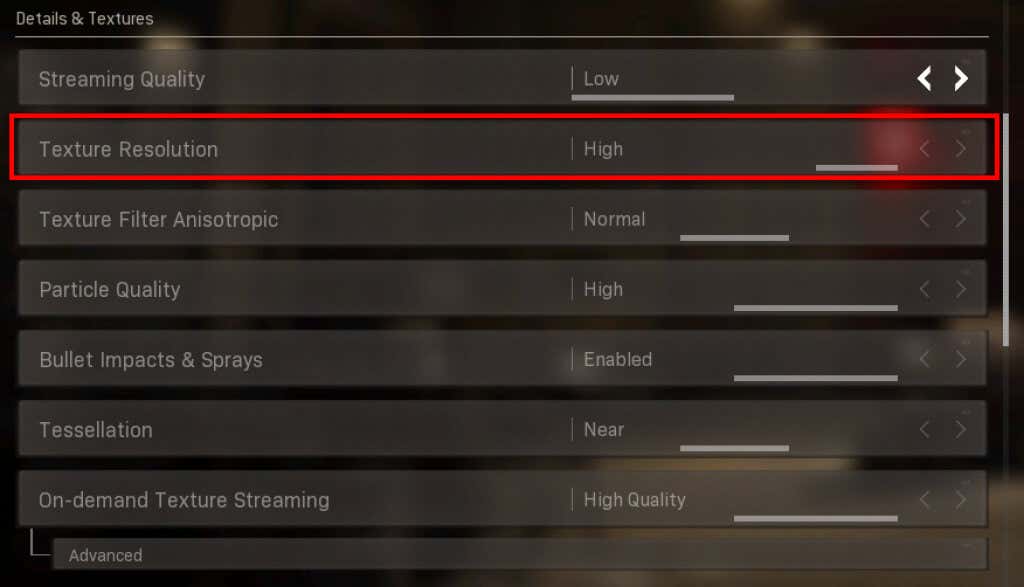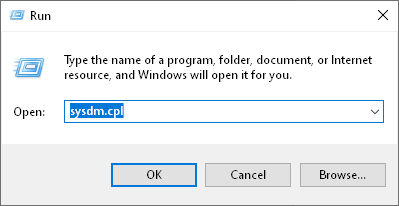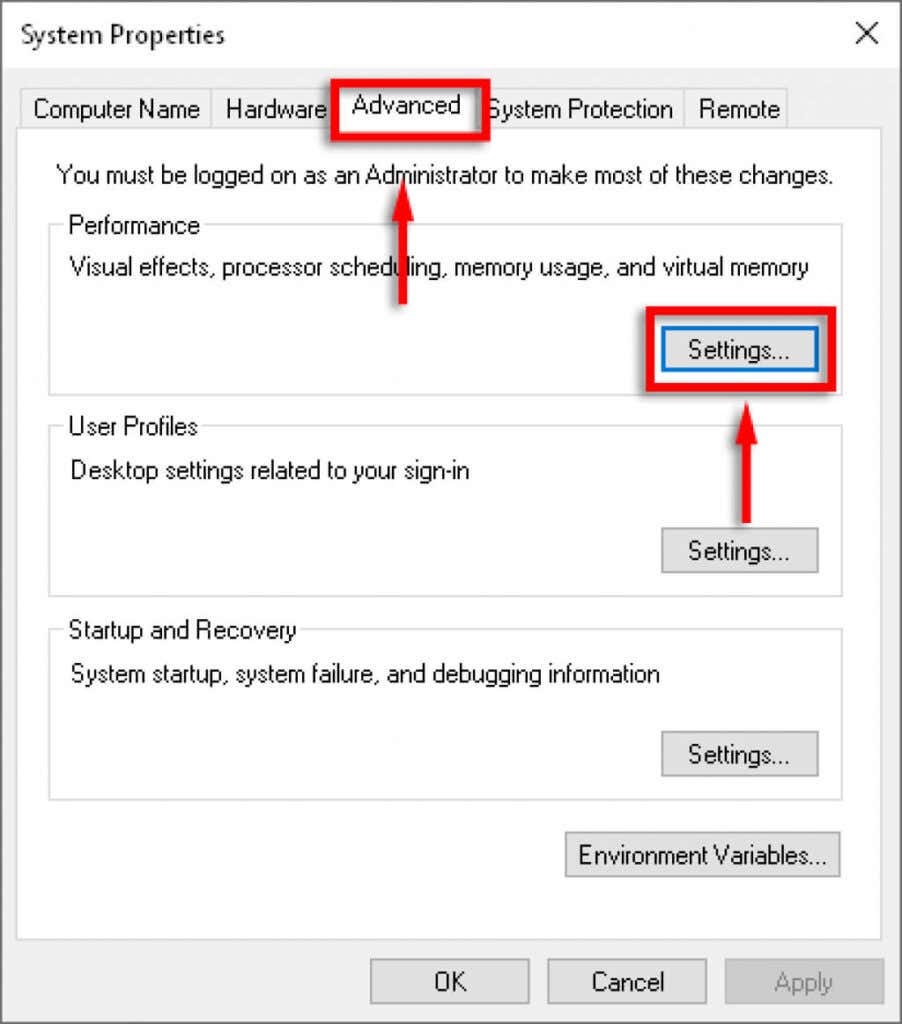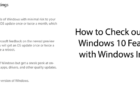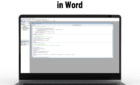From the easiest to the hardest
There are a few common errors in Call of Duty: Modern Warfare that can cause the game to be unplayable. These include Dev Error 6068, 6036, 6065, and 6178. These errors are caused by a range of known and unknown reasons, mostly to do with corrupted game files or interference from third-party programs.
In this article, we’ll cover some common fixes and then go into detail about each error. The fixes are in order of easiest to hardest, so we recommend trying them in order.
Common Fixes to Try First
Since many of these errors are likely caused by corrupted game files, forcing a re-installation or repair of the folder can often fix them. Try these common fixes before moving on to the specific errors.
Run the Game As Administrator
Launching Call of Duty as administrator may solve these errors as certain files need admin access to run properly.
- Open the Battle.net launcher.
- Open the Call of Duty page.
- Select Options > Show in Explorer.
- Right-click the ModernWarfare.exe and select Run as administrator.
- Launch Modern Warfare and check if the error is fixed.
Set Priority as High
Setting the Call of Duty process to high-priority can fix certain errors if they’re being caused by hardware insufficiencies.
- Right-click the Taskbar and select Task Manager.
- Select the Details tab.
- Right-click Modern Warfare and select Priority > High.
- Launch Modern Warfare and check if it’s working.
Scan and Repair
A common cause of Modern Warfare errors is corrupt game files. Scanning and repairing the game files can often fix any missing or corrupted files.
- Open the Battle.net launcher and select the Call of Duty tab.
- Select Options > Scan and Repair.
- Select Begin Scan.
- Let the process finish and then check if Modern Warfare is working correctly.
Use PC Screen Only
Multi-display setups can often cause issues with Modern Warfare. Enabling the PC screen-only option is reported to fix common errors.
- Ensure Modern Warfare is closed.
- Select the Notification Tray icon in the Taskbar.
- Select Project > PC screen only.
Force a New Update
Deleting the Data folder forces the game to update itself.
- Ensure that Modern Warfare is closed.
- Navigate to the Call of Duty: Modern Warfare game folder, usually at C:\Program Files (x86)\Call of Duty Modern Warfare.
- Delete the Data folder.
- Launch Modern Warfare from the Battle.net launcher.
- An error will be displayed saying that the game is corrupted. Select Update.
Check Windows Update
Outdated Windows versions are also a common cause of game errors. To check if you need to update your Windows, do the following:
- Press the Windows key and type Updates in the search bar.
- Select Check for updates.
- Select Check for updates again.
- Select Download if they’re available.
- Complete the installation.
- Restart your PC and then check if Modern Warfare is running correctly.
Note: There are many common issues with Windows update. If you’re encountering these, try these fixes.
Check the Graphics Card Drivers
To update your NVIDIA drivers:
- Open NVIDIA GeForce Experience.
- Select the Drivers tab.
- If there are available drivers, they will appear at the top-right of the window.
- Select DOWNLOAD.
- Once the download is completed, select Express Installation.
- Restart your PC and check if the game is now working.
For AMD:
- Right-click on the Desktop and select AMD Radeon Settings.
- Select System and then navigate to the Software tab.
- Select Check for Updates > Express Update.
- Click on Proceed.
- Restart your PC once it’s finished and then check Modern Warfare.
Disable Your Antivirus
Sometimes, antivirus and antimalware programs can cause Modern Warfare errors. To see if this is the case for you, try turning off your antivirus for a short period of time and see if the error still occurs.
If you don’t want to turn off your antivirus, there are a few other things you can do to get it to cooperate with your games.
Disable Overlay Programs
Game overlays can cause problems for games, especially if the PC is struggling to run the game. Closing these can prevent many of the errors in this article.
Common overlays are Nvidia GeForce Experience, AMD Overlay, Game Bar, Discord Overlay, and MSI Afterburner.
To disable the Nvidia GeForce Experience in-game overlay:
- Ensure Call of Duty is closed.
- Launch GeForce Experience.
- Select General in the left-hand menu.
- Toggle off the In-Game Overlay.
- Save your changes then check if the issue is fixed.
To disable the AMD Overlay:
- Press Alt+R to open the overlay.
- Select Settings > Preferences.
- Under General, toggle off In-Game Overlay.
- Check Call of Duty.
To disable Game Bar:
- Ensure Call of Duty is closed.
- Press the Windows key and type Settings.
- Select Gaming.
- Toggle off the option under Enable Xbox Game Bar for things like…
To disable the Discord Overlay:
- Ensure Call of Duty is closed.
- Open Discord.
- Select User settings (the cog icon).
- Select Game Overlay.
- Toggle off Enable in-game overlay and check Call of Duty.
Tweak Game Settings
Many of the Dev Errors are caused by Modern Warfare using too many system resources. Some settings are reported to cause issues independently, as well. Reducing these graphics and tweaking certain settings can help fix the errors.
Lower Graphics Settings
- Launch Modern Warfare.
- Select Options > Graphics.
- Set every option to the lowest setting.
Problem Settings
To disable these commonly reported problem settings, follow these steps:
V-Sync:
- Launch Call of Duty and select Options > Graphics.
- Select Disabled for Sync Every Frame (V-Sync).
Ray tracing:
- Launch Call of Duty and select Options > Graphics.
- Disable DirectX Raytracing under Shadow & Lighting.
Crossplay:
- Launch Call of Duty and switch to the Account tab.
- Select Crossplay and choose Disabled.
G-Sync:
- If you have a G-Sync-compatible monitor and NVIDIA graphics card, right-click the desktop and select NVIDIA Control Panel.
- Select the Display tab then Set up G-Sync.
- Uncheck Enable G-Sync.
Note: We recommend doing each step one-by-one to see if any particular setting is at fault.
Reinstall Modern Warfare
Given the colossal size of the game files, reinstalling is a last resort. To reinstall your game:
- Launch Battle.net and select Call of Duty: MW.
- Select Options > Uninstall Game.
- Restart your PC.
- Launch Battle.net and select Install for Call of Duty: MW.
- Check if the error is fixed.
How to Fix Error 6068
Check out our specific article on Dev Error 6068 since it is so commonly reported.
How to Fix Error 6036
It’s unknown why Error 6036 occurs, though it’s likely to do with corrupted game files or third-party interference.
Disable the Cache Spot and Cache Sun Shadows Settings
Several players have reported that disabling these settings fixes the Dev Error 6036. To do this:
- Launch Modern Warfare.
- Select Options then select the Graphics tab.
- Scroll down to Shadows & Lighting and set Cache Spot Shadows and Cache Sun Shadows to Disabled.
- Restart the game and see if the error is fixed.
How to Fix Error 6065
The Dev Error 6065 causes the game to crash and display the message “DirectX Encountered an Unrecoverable Error: Dev Error 6065”. This error is likely linked to graphical settings or corrupt game files.
Disable G-Sync
Disabling G-Sync if you’re an NVIDIA user is reported to fix this error in some cases. Check above for how to do this.
Disable Full-Screen Optimization
The full-screen optimization setting is known to cause multiple issues for games. To check if this setting is causing the Dev Error 6065, do the following:
- Launch Battle.net client.
- Select Call of Duty.
- Click on Options then select Show in Explorer.
- In Windows Explorer, right-click ModernWarfare.exe and select Properties.
- Navigate to the Compatibility tab and check Disable fullscreen optimizations.
- Select OK.
- Launch Modern Warfare and see if the error is fixed.
How to Fix Error 6178
Dev Error 6178 appears to be linked to graphical settings, particularly texture settings. The following fixes are reported to work for some users.
Increase Texture Quality
Counter-intuitively, the Dev Error 6178 can sometimes be fixed by increasing the Texture Resolution to medium or high. To do this:
- Launch Modern Warfare.
- Select Options then select the Graphics tab.
- Scroll down to Details & Textures and set Texture Resolution to Medium/High.
Note: This may be linked to instability in VRAM usage. Another thing that works for some users is to increase settings until the VRAM usage bar is close to full.
Windows Pagefile Is Disabled/Insufficient
Enabling or enlarging the Windows Pagefile can fix Dev Error 6178. The Pagefile helps to manage RAM usage. To enable/enlarge the Pagefile:
- Press Windows + R to open the Run box.
- Type sysdm.cpl and select OK. This will open the System Properties window.
- In this window, select the Advanced tab.
- Under the Properties section select Settings.
- Select the Advanced tab, then select Change under Virtual Memory.
- Deselect Automatically manage paging file size for all drivers.
- Select the Drive that your game is saved.
- Select Custom size.
- Alter the Initial size and Maximum size depending on the amount of RAM that you have. Microsoft recommends that it’s between 1.5 times and 3 times the amount of RAM on your computer. Set the Initial size to the “Currently allocated” amount as seen at the bottom of the window. Then set the Maximum size settings to three times your installed RAM (so for 8GB RAM, set it to 24576.
- Click Apply then check if the error is fixed.
Back To the Game
Hopefully, these solutions fixed your Dev Error problem. Consider sharing the fix that worked for you with Activision and the Modern Warfare community so that more people can benefit from these solutions.
If you have a fix that isn’t listed here, please let us know in the comments below!