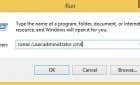You'll be able to download your apps again
Do you get a “Microsoft Store Is Blocked” error while launching the Store app on your Windows PC? There’s a good chance the Store app is disabled. There are other causes for this issue, and we’ll show you a few easy ways to re-enable the Store app on your computer.
Other causes of the above issue may be that you’ve locked the Store app, the Store app is experiencing a minor glitch, the Store app’s cache files are corrupt, a third-party antivirus program is interfering with the app, and more.
1. Re-Enable Microsoft Store on Your PC
When you get a “Microsoft Store Is Blocked” error and can’t launch the app, re-enable the app from your Windows PC’s Registry Editor or Local Group Policy Editor. This will then allow you to open your app successfully.
If you’re using Microsoft Windows Pro edition, use the Local Group Policy Editor method below to turn on Microsoft Store on your PC. If you’re a Windows Home user, you don’t have access to Local Group Policy Editor. In this case, use the Registry Editor method below.
Both methods achieve the same result.
Using Local Group Policy Editor
- Open the Run box by pressing Windows + R.
- Type the following in the box and press Enter:
gpedit.msc - Access the following path in Local Group Policy Editor:
Computer Configuration > Administrative Templates > Windows Components > Store - Open the Turn off the Store application entry from the right pane.
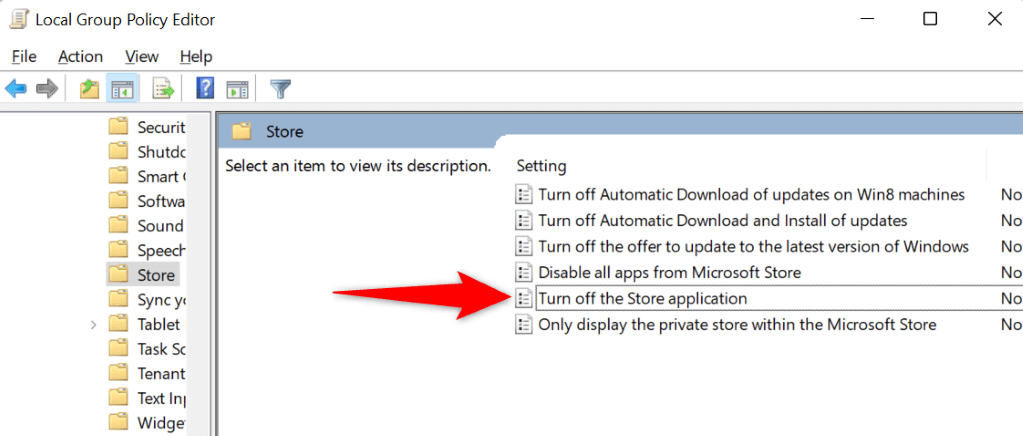
- Select Disabled on the window that opens and choose Apply followed by OK.
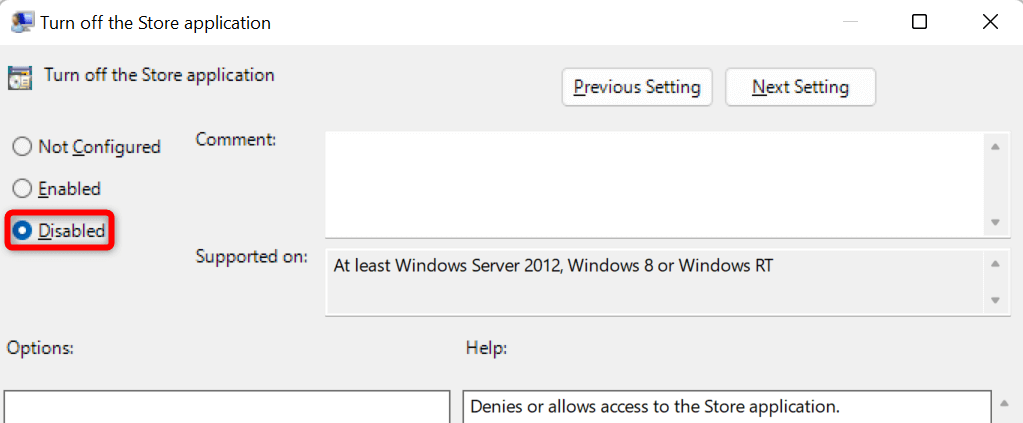
- Restart your PC and launch the Store app.
Using Registry Editor
- Launch the Run dialog box using Windows + R.
- Type the following in the box and press Enter:
regedit - Select Yes in the User Account Control prompt.
- Navigate to the following path in Registry Editor:
HKEY_LOCAL_MACHINE\SOFTWARE\Policies\Microsoft\WindowsStore - Right-click RemoveWindowsStore on the right and choose Delete in the menu.
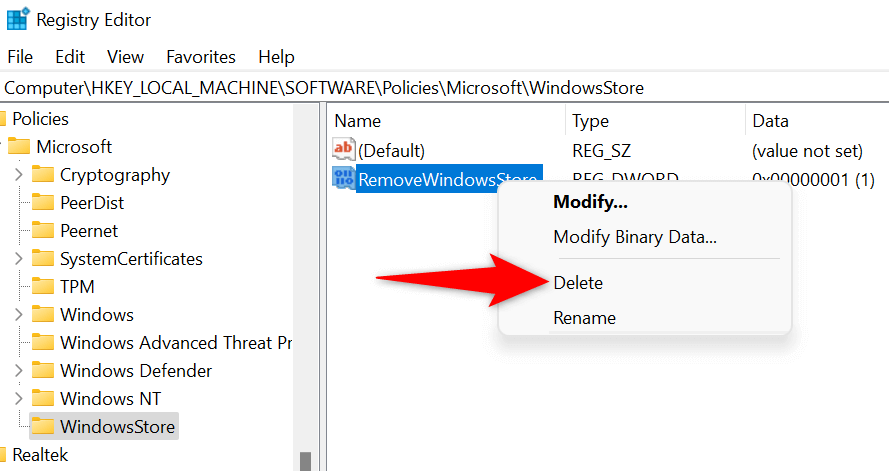
- Select Yes in the prompt to remove the entry.
- Close Registry Editor and reboot your PC.
2. Unlock the Microsoft Store App on Your PC
One reason you can’t access Microsoft Store is that you or someone else has locked the app on your PC. You’ll have to either edit or clear the rule that locks the app, and you’ll then be able to access your Store app.
- Open Run using Windows + R.
- Enter the following in the Run box and press Enter:
secpol.msc - Navigate to Application Control Policies > AppLocker > Packaged app Rules on the open window.
- Find the rule that says Microsoft.WindowStore in the Name column. If this rule’s Action column says Deny, right-click the rule and choose Delete.
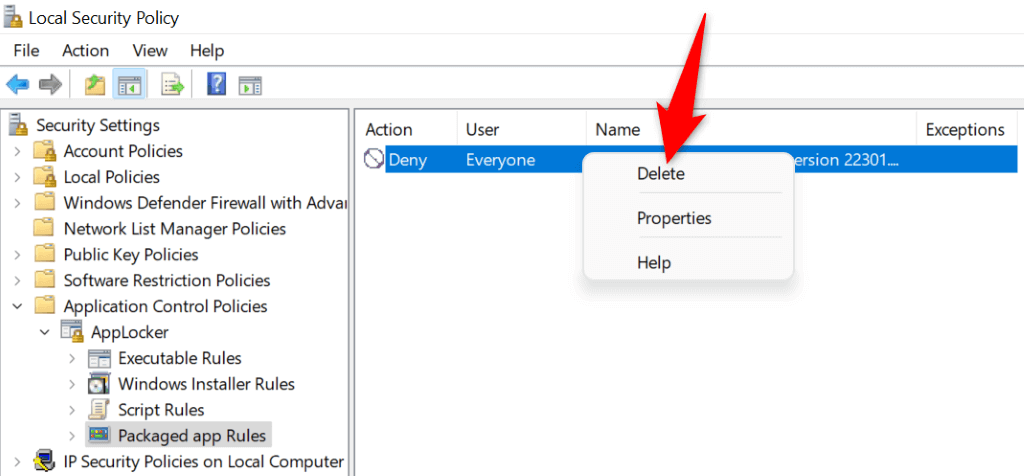
- Select Yes in the prompt to remove the rule.
- Your Store app is now unlocked.
3. Use Windows Store Apps Troubleshooter
If you still can’t launch Microsoft Store on your PC, use Windows’ built-in Windows Store Apps troubleshooter to find and fix issues with your Store app. This tool automatically finds the problems with your Store app and then offers help to resolve those issues.
- Open Windows Settings by pressing Windows + I.
- Select System in the left sidebar and Troubleshoot on the right pane.
- Choose Other troubleshooters.
- Find Windows Store Apps on the list and select Run next to the troubleshooter.
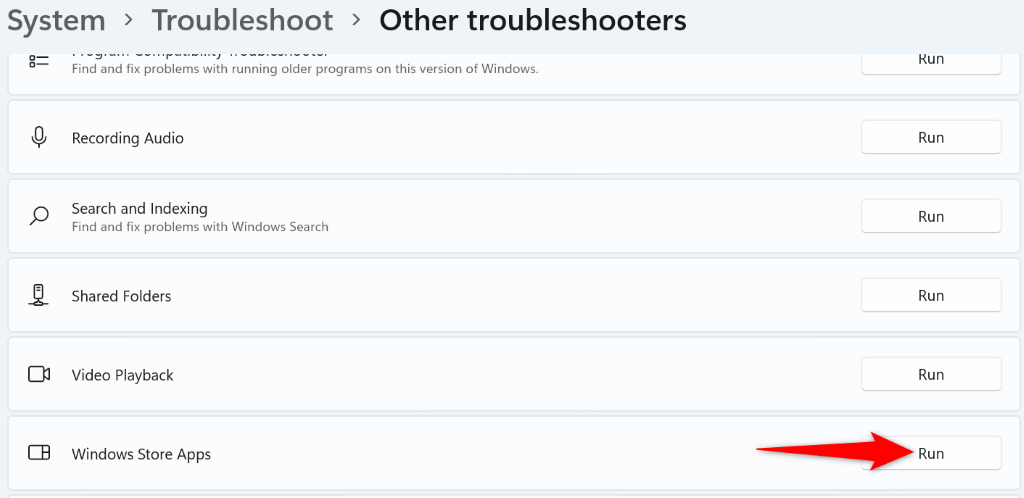
- Allow the troubleshooter to find issues and offer solutions for those problems.
- Launch Microsoft Store when you’ve resolved the problem.
4. Clear Cache and Reset Microsoft Store
Microsoft Store’s cache files may be faulty, causing the app not to open. In this case, you can clear those cache files and resolve your problem. You don’t lose your installed apps or other personal data when you do this.
- Open Settings using Windows + I.
- Select Apps in the left sidebar and Apps & features on the right pane.
- Find Microsoft Store, choose the three dots next to the app, and select Advanced options.
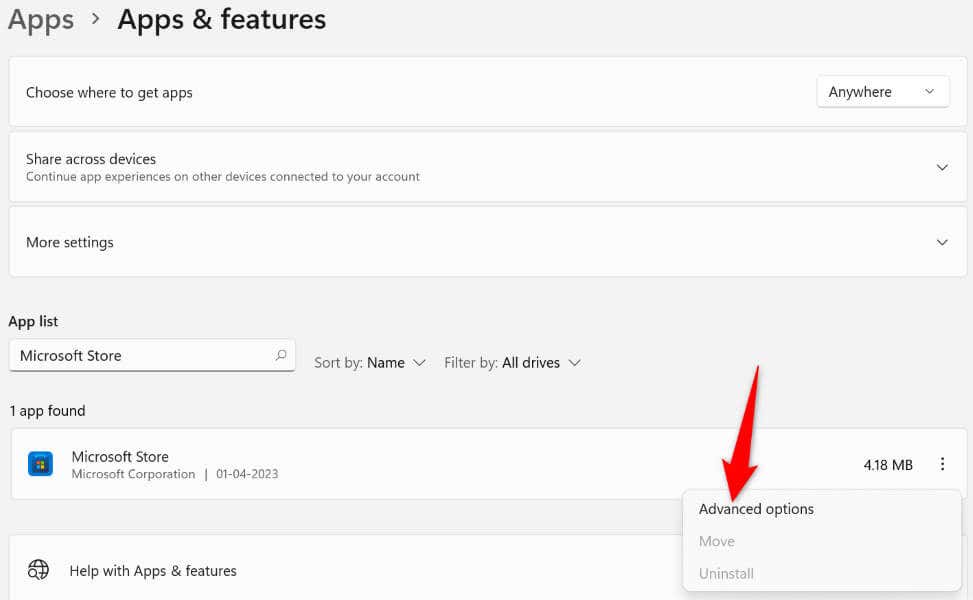
- Select Reset on the following page to clear the app’s data files.
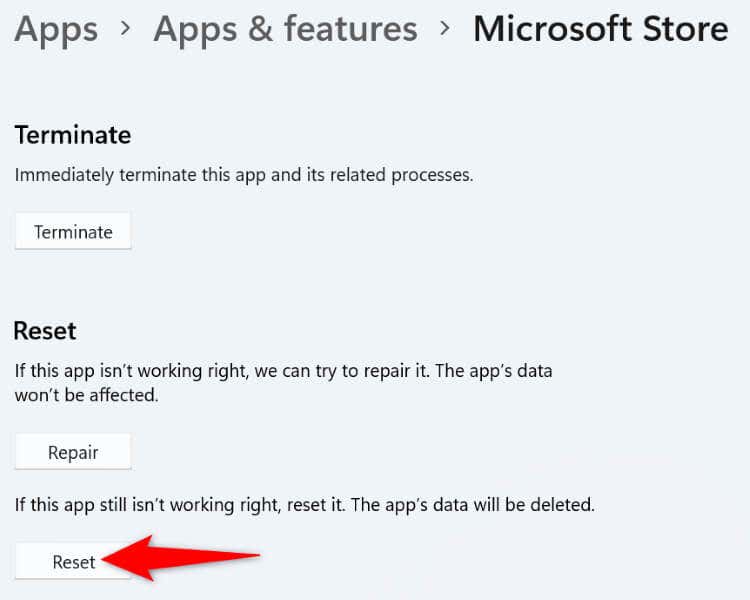
- Choose Reset in the prompt to confirm your choice.
- Open Microsoft Store on your PC.
5. Update Your Windows Operating System
You may be using an old version of the Windows operating system. Older versions often have many issues, and that may be why you can’t launch the Store app on your PC. In this case, update your Windows OS to the latest version, and your issue will be resolved.
- Open Settings by pressing Windows + I.
- Select Windows Update in the left sidebar.
- Choose Check for updates on the right pane.
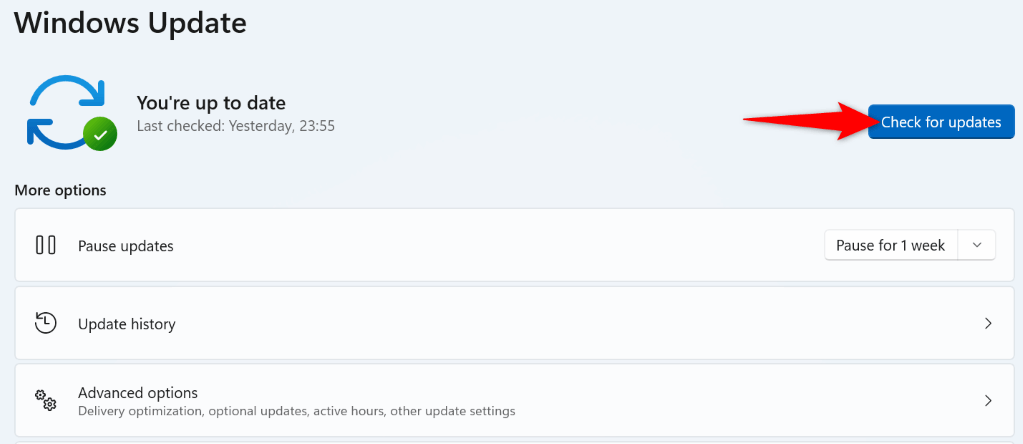
- Allow Windows to find the available updates.
- Download and install all the displayed updates.
- Reboot your PC when you’ve installed the updates.
6. Disable Third-Party Antivirus Programs
While Microsoft Store doesn’t have anything to do with your third-party antivirus programs, sometimes, these programs interfere with Store’s workings. This can cause the Store app not to launch.
You can verify that by turning off your antivirus program’s real-time protection. You can do this by turning off the protection toggle on the main screen in most antivirus tools. If Store opens after making that change, add the Store app to your antivirus tool’s whitelist, so the tool always allows the launch of your Store app.
7. Uninstall and Reinstall the Microsoft Store App
If you’ve had no luck fixing the “Microsoft Store Is Blocked” error using the above methods, remove and reinstall the entire Store app on your PC. Doing so deletes all the core files of the app, fixing any issues with those files.
- Open the Start menu, find PowerShell, and select Run as administrator.
- Choose Yes in the User Account Control prompt.
- Type the following command on the PowerShell window and press Enter. This command removes the Store app from your PC.
Get-AppxPackage -allusers *WindowsStore* | Remove-AppxPackage
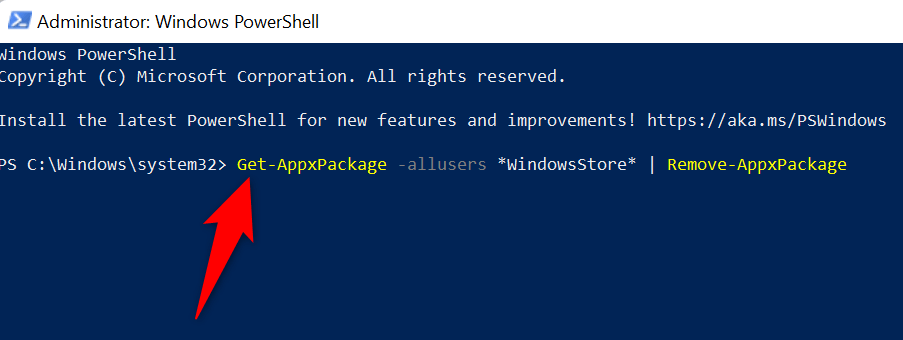
- Reboot your PC.
- Reinstall Microsoft Store by running the following command from an elevated PowerShell window:
Get-AppxPackage -AllUsers Microsoft.WindowsStore* | Foreach {Add-AppxPackage -DisableDevelopmentMode -Register “$($_.InstallLocation)\AppXManifest.xml”} - Restart your PC and launch the newly-installed Store app.
Unblocking the “Blocked” Microsoft Store App on Your Windows PC
You get a “Microsoft Store Is Blocked” while launching the Store app for various reasons. Depending on the cause of the issue, you can use the methods outlined above to resolve your problem.
Once you’ve done that, the Store app will launch as usual, allowing you to find and install all your favorite apps on your Windows computer.