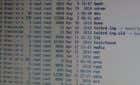Can be used to restore other icons as well
By default, you should find a volume icon and a bunch of other system icons in the notification area (i.e. bottom-right corner of the taskbar) of every Windows 10 computer. The volume icon lets you easily adjust your computer’s output volume, troubleshoot sound problems, and even manage external audio devices.
If the volume or sound icon is missing or you can’t find it on the taskbar anymore, refer to the troubleshooting solutions we’ve listed below.

These solutions are not just specific to the volume icon. You can also use them to restore other system icons missing from your PC’s taskbar.
1. Check the Taskbar Configuration
First things first—you need to make sure your computer’s taskbar is configured to accommodate the volume icon. Follow the steps below to (re)add the volume icon to the taskbar.
1. Right-click on the taskbar and select Taskbar settings from the menu.
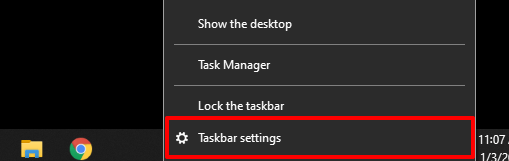
2. Scroll to the Notification area section and click Turn system icons on or off.
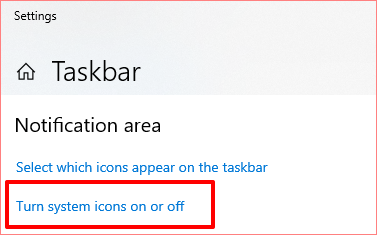
3. Make sure Volume is toggled on.
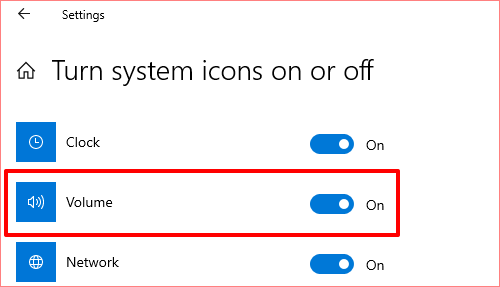
If Volume is enabled but the icon is still nowhere to be found on the taskbar, turn it off and back on. That could help restore the missing volume icon in Windows. Otherwise, proceed to the next step.
4. Return to the Taskbar settings page and click Select which icons appear on the taskbar.
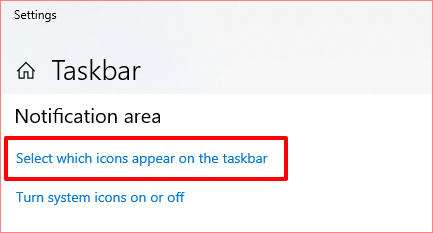
5. Toggle on Volume on this page. If already enabled, turn it off and back on.
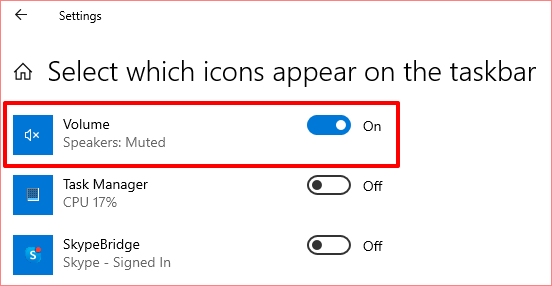
A faster alternative is manually unhiding the volume icon. Tap the arrow-up icon on the taskbar and drag the volume icon to the notification area.
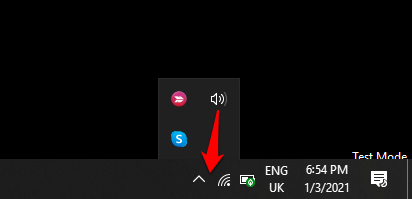
2. Restart Windows Explorer
Windows Explorer powers the taskbar, Start Menu, File Explorer, and Action Center on your Windows 10 computer. If the volume icon is missing, restarting Windows Explorer might help.
Launch the Windows Task Manager using the Ctrl + Shift + Esc keyboard shortcut. Locate Windows Explorer (or explorer.exe) in the Processes tab and click on it. Finally, tap the Restart button at the bottom-left corner of the Task Manager window.
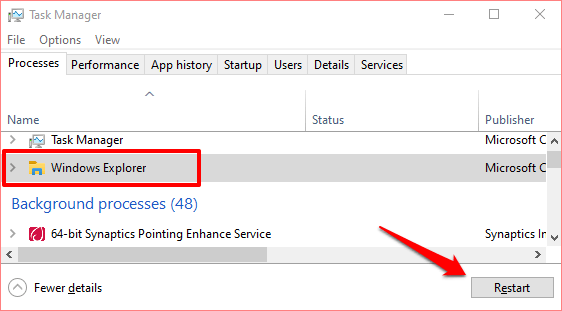
That would refresh both the taskbar and notification center and hopefully restore the missing sound icon.
You can also restart Windows Explorer using the Windows Command Prompt.
1. Right-click the Start/Windows icon at the bottom-left corner of your screen and select Command Prompt (Admin).
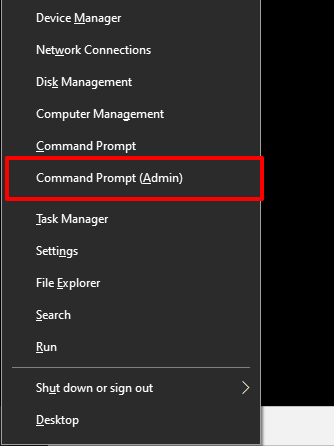
2. Type the command below into the Command Prompt console and press Enter.
taskkill /f /im explorer.exe
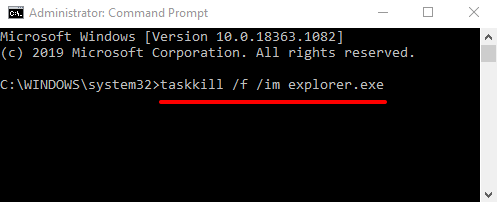
The command will terminate Windows Explorer and your computer’s screen will go blank.
3. Type the command below in the console and press Enter.
explorer.exe
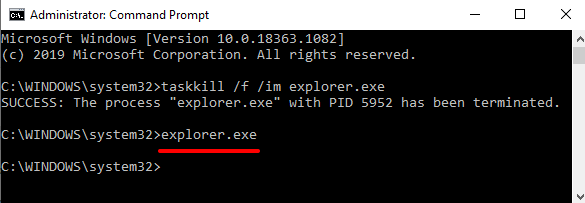
Your desktop and taskbar icon will reappear on the screen. Proceed to the next solution if this doesn’t restore the missing volume icon.
3. Update Audio/Sound Driver
Outdated drivers can mess with your computer’s audio configurations and cause other related hardware problems. We recommend updating your computer’s driver to the latest version.
1. Right-click on Start and select Device Manager from the Quick Access menu.
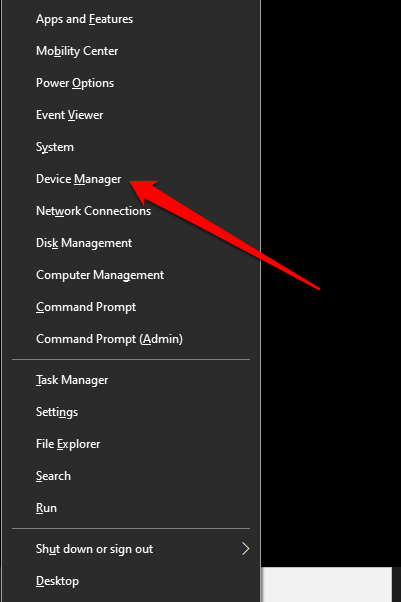
2. Expand the Sound, video and game controllers category and right-click your sound card or audio device. Select Update driver to proceed.
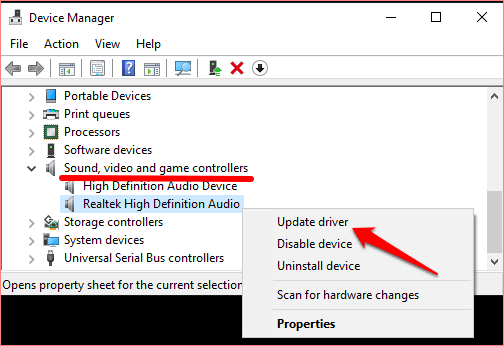
3. Select Search automatically for updated driver software. Windows will search your computer and the internet for a new version(s) of your audio driver.
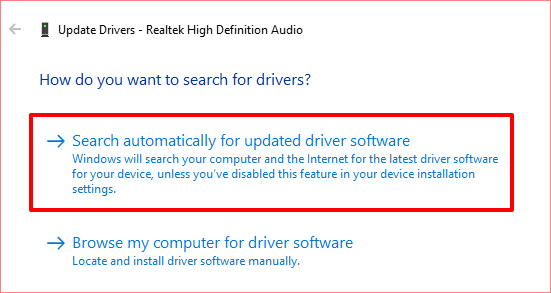
If the volume icon is still missing, uninstall the audio driver. You don’t have to worry about breaking anything; Windows will automatically reinstall the driver.
Right-click on the driver, select Uninstall device, and select Uninstall on the warning prompt.
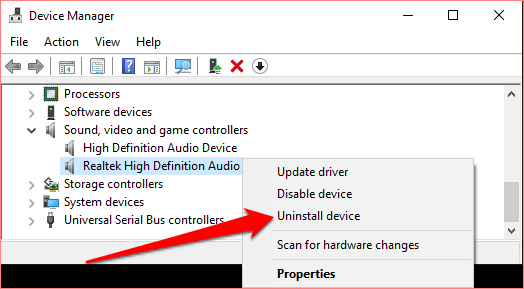
To immediately reinstall the deleted driver, select Action on the menu bar and select Scan for hardware changes.
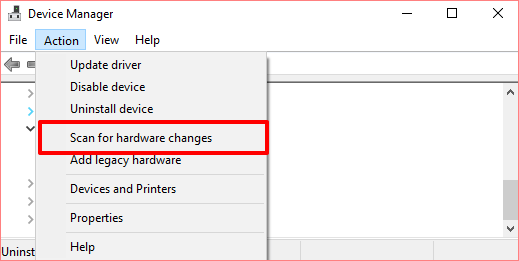
That would refresh the Device Manager and reinstall the audio driver. If the driver isn’t reinstalled, restart your computer and check again.
It’s also worth mentioning that a bad, unstable, or poorly-developed driver with bugs could also mess with your computer’s audio configurations. If the volume icon is still missing on your computer after installing a new version of your audio driver, you should roll back to the previous version.
Double-click the audio driver to launch the driver’s Properties window. Navigate to the Driver tab and click the Roll Back Driver button.
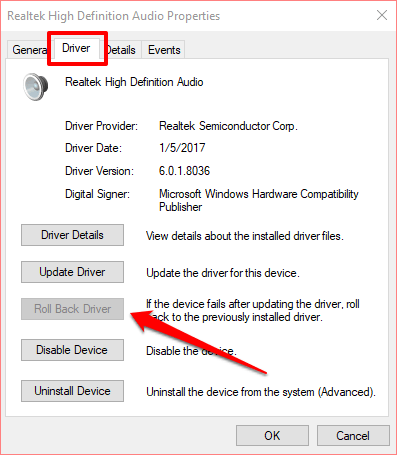
4. Check Windows Group Policy Editor Settings
The Group Policy Editor is an advanced environment where you can configure and customize your Windows desktop experience. By default, every Windows PC has a policy setting in the Group Policy Editor that lets users remove the volume icon from the system control area.
Your computer will not display the volume or sound icon if this policy setting is active. Follow the steps below to check the status of the volume icon setting and disable it.
1. Launch the Windows Run box using the Windows key + R keyboard shortcut.
2. Type gpedit.msc into the dialog box and select OK.
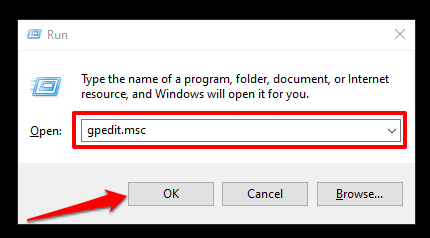
3. In the User Configuration section, expand the Administrative Templates category and select Start Menu and Taskbar.
[17-group-policy-editor-windows-10]
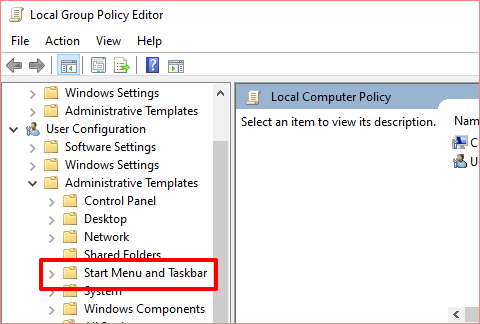
4. Scroll through the policy settings on the page and locate Remove the volume control icon. Double-click on it to check its status.
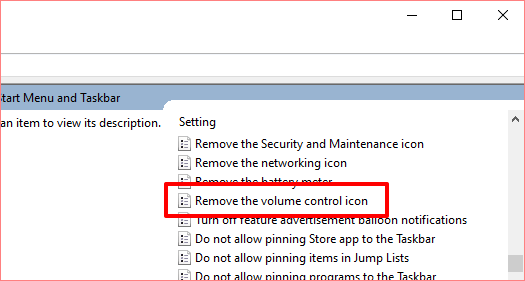
5. If the policy setting is enabled, set it to either Not Configured or Disabled.
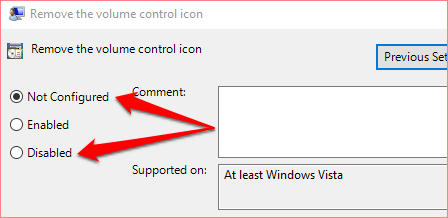
Select OK to save the change and confirm if that restores the missing volume icon. If nothing changes, restart your computer and check again.
5. Update Windows
A bug in your computer’s operating system could also cause this problem. If none of the troubleshooting solutions above resolved the problem, installing the latest Windows 10 update might help. Aside from bug fixes, Windows updates also ship with driver updates.
Connect your PC to the internet and go to Settings > Update & Security to check if any Windows update is available for your computer.
Restore the Missing Volume Icon
The volume icon is a convenient shortcut to many audio-related settings. If the volume icon is missing on your Windows 10 computer, at least one of these tips should restore the icon to the taskbar. As mentioned earlier, you can also apply these tricks to restoring other missing system icons to the taskbar.
If the volume icon is still missing, there could be a problem with your computer’s taskbar. In that case, you can fix the problem by re-registering the taskbar using the Windows Powershell. We’ve explained how you can do that in this guide on fixing Windows 10 taskbar.