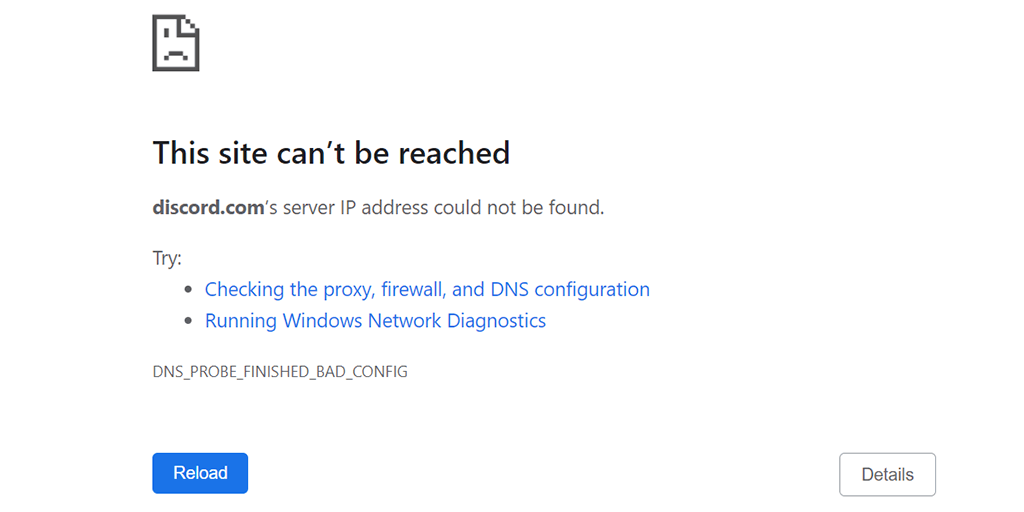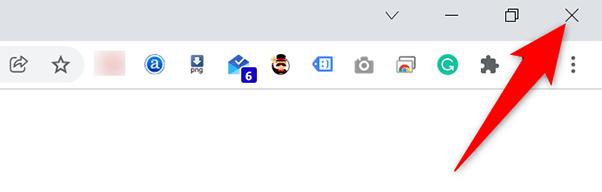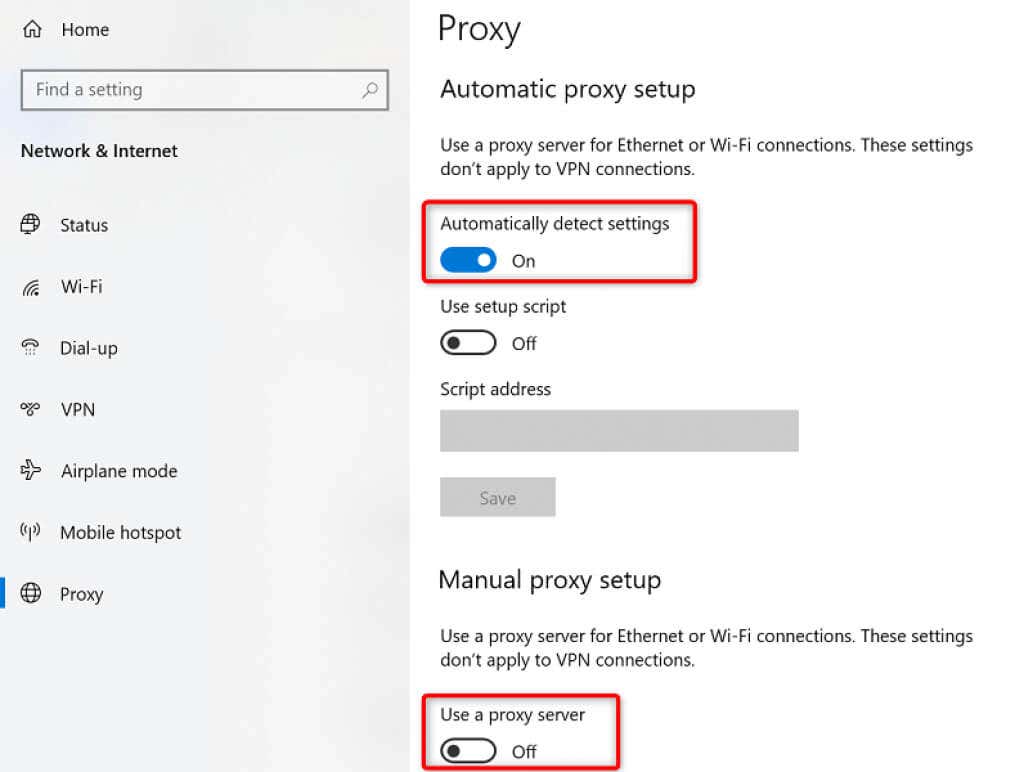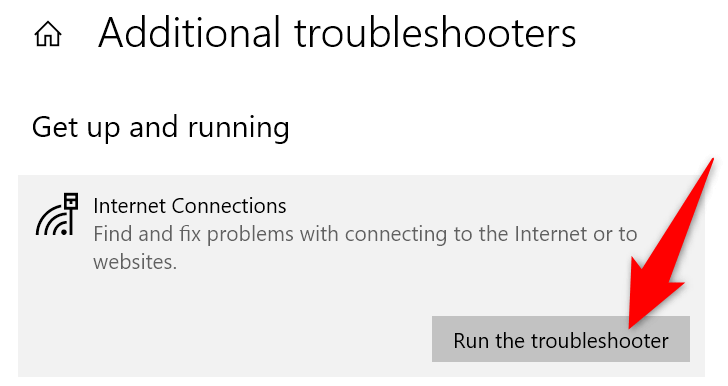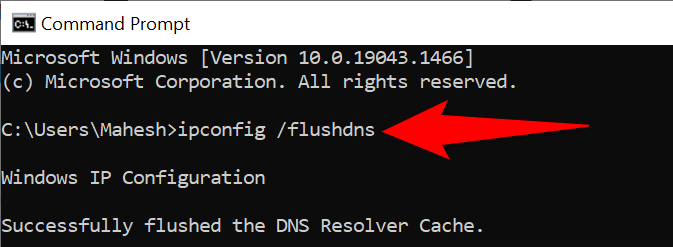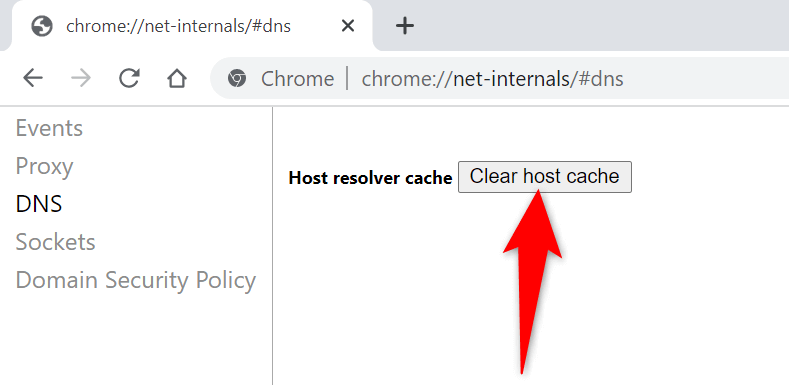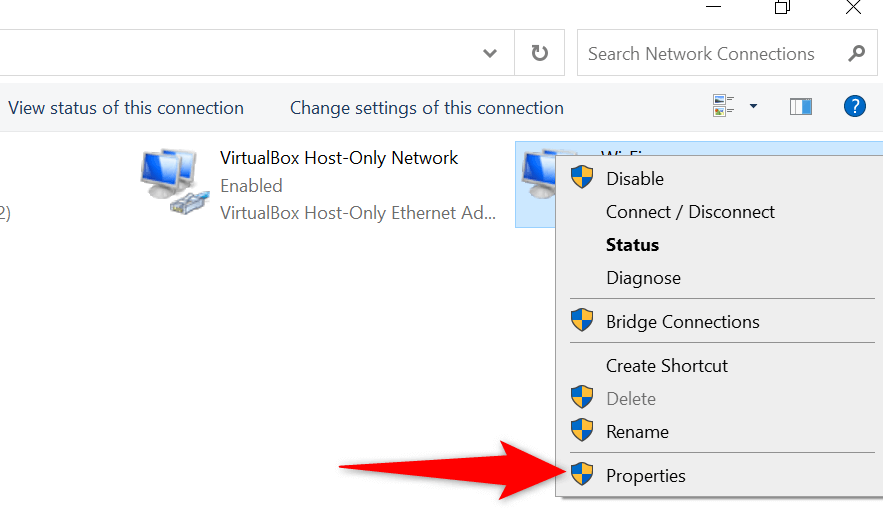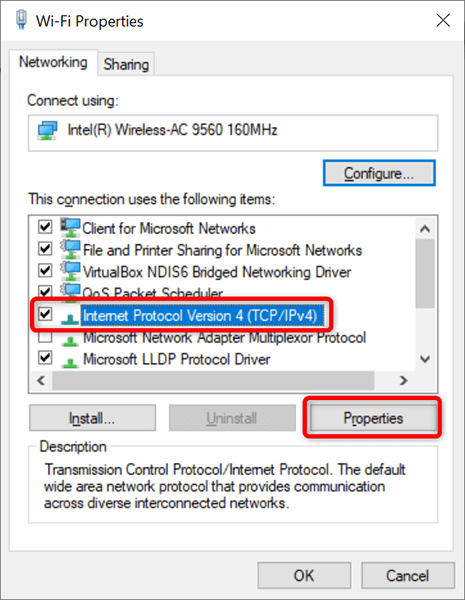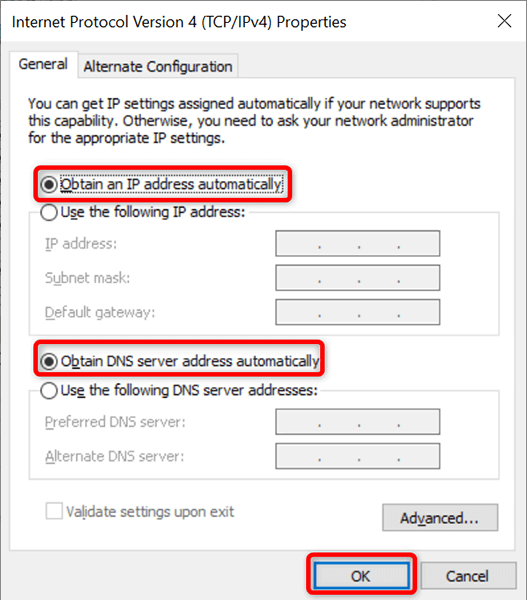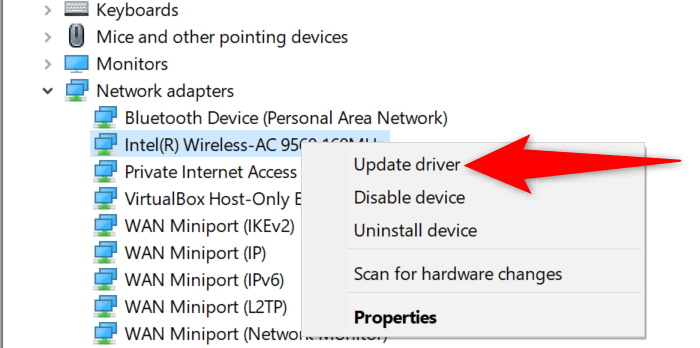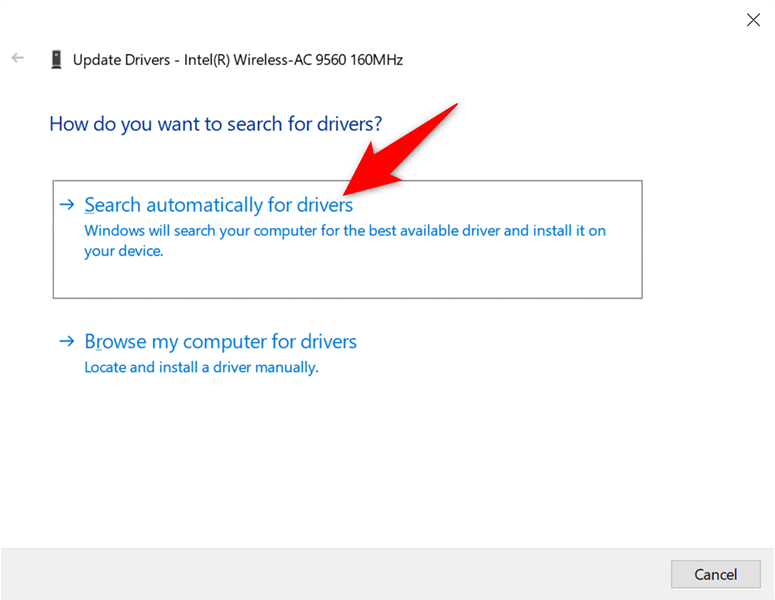It's easier to resolve than you think
If you use Google Chrome as your primary browser, you might have come across the error “Server IP Address Could Not Be Found.” When this error occurs, you can’t access your sites because your browser will simply not allow you to do that.
Various network issues can cause Chrome to display the above error. Once you fix those underlying problems, Chrome will start working as it should and let you access your websites.
Before you start following the methods below, make sure that your error message appears for all sites and not just a particular site. If the issue only occurs for a specific site, that site might be experiencing problems. If that’s not the case, follow the methods below.
Restart Google Chrome
The easiest way to fix most issues in Chrome is to relaunch the browser. When you do that, Chrome re-establishes all your browser connections allowing you to connect to your sites.
- Close Chrome by selecting X in the browser’s top-right corner.
- Relaunch the browser by opening the Start menu, searching for Chrome, and selecting Chrome in the search results.
- Access your favorite sites when the browser opens.
Make Sure Your Internet Works
Probably the most common reason Chrome displays the “Server IP Address Could Not Be Found” error is that your internet connection is not working. You should ensure your connection works optimally and fix issues if any.
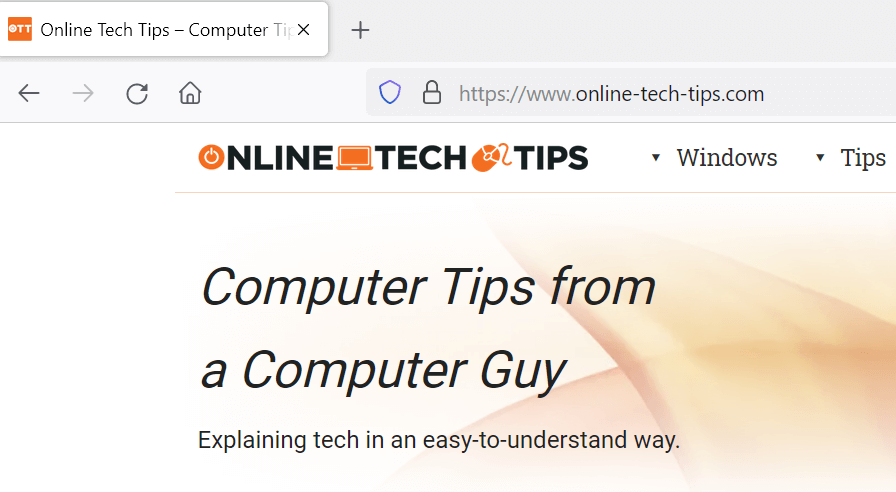
A quick way to check is to open another web browser (or another internet-connected app) on your computer and launch a site. If the site loads, your internet is working fine. If the site fails to load, you’ll have to resolve the issue with your connection.
Verify Your Proxy Settings
If you’ve configured a proxy server or aren’t sure what proxy settings your PC uses, it’s worth checking those settings to ensure they aren’t interfering with Chrome. Here’s how to do that.
- Open the Start menu, search for Proxy settings, and select that option in the search results.
- Enable the Automatically detect settings option on the page that opens.
- Turn off the Use a proxy server option to temporarily disable the proxy.
- Open Chrome and see if you can access your sites.
Turn Off Your VPN
If you use a VPN with your PC, consider turning off your VPN service and see if that helps fix the problem. Often, VPNs cause various network issues, and it’s worth temporarily disabling those services to resolve problems.
The exact steps to disable a VPN vary by the app you have. However, you’ll find the button to turn off the service on the main screen in most VPN apps.
Use the Internet Connections Troubleshooter
If you still can’t access your sites and Chrome keeps displaying the “Server IP Address Could Not Be Found” error, seek help from your PC’s built-in Internet Connections troubleshooter.
This tool runs an error check for your connections and then offers you help to fix issues.
- Open Settings and select Update & Security.
- Choose Troubleshoot on the left and select Additional troubleshooters on the right.
- Select the Internet Connections troubleshooter and choose Run the troubleshooter.
- Wait for the troubleshooter to find issues and then offer you help to fix those issues.
Clear the DNS Cache
It’s worth clearing your PC’s DNS cache to resolve any issues with the cache’s problematic files. This doesn’t change how your sites load and your internet sessions aren’t affected.
Removing the DNS cache is as easy as running a command on your computer.
On Windows:
- Open the Start menu, search for Command Prompt, and select the tool in the search results.
- Type the following command in Command Prompt and press Enter: ipconfig /flushdns
- Your DNS cache is now cleared.
On macOS:
- Launch the Terminal utility.
- Type the following command in Terminal and press Enter: sudo killall -HUP mDNSResponder
- Enter your account password, and your DNS cache will be cleared.
Clear Chrome Host Cache
Chrome stores its own DNS cache, and you should also clear this cache to potentially resolve the “Server IP Address Could Not Be Found” problem. Again, removing this cache is as easy as selecting a button.
- Open Chrome, type the following in the address bar, and press Enter:
chrome://net-internals/#dns - Select the Clear host cache button to delete Chrome’s in-app DNS cache.
- Relaunch Chrome and try to access your sites.
Enable Dynamic IP Address on Your Windows PC
An incorrectly specified IP address can also cause Chrome to display the “Server IP Address Could Not Be Found” error. This is sometimes the case if you use a manual IP address with your PC.
Luckily, you can quickly switch to DHCP and get a unique and automatic IP address for your computer. Before you do this, know that your configuration that explicitly uses your static IP address (such as your game server) will stop functioning. You’ll have to reconfigure that to work with your computer.
Later, you can go back to an unused static IP on your network if you want.
On Windows:
- Open Settings on your PC and navigate to Network & Internet > Change adapter options.
- Right-click your network adapter and choose Properties from the menu.
- Select the Internet Protocol Version 4 option and choose Properties.
- Enable both Obtain an IP address automatically and Obtain DNS server address automatically options. Then, select OK at the bottom.
- Choose OK to close the window.
On macOS:
- Select the Apple menu > System Preferences > Network option.
- Choose your connection on the left and Advanced on the right.
- Access the TCP/IP tab and choose Automatically in both Configure IPv4 and Configure IPv6 fields.
- Select OK at the bottom.
- Choose Apply at the bottom.
Update Your Network Adapter Driver
Like with all other devices, keeping your network adapter’s drivers up to date is important. This helps fix network issues on your machine, including the ones in Chrome, and gives you optimum network performance.
You can automatically find and install the latest drivers for your adapter on your Windows PC.
- Access the Start menu, search for Device Manager, and select the tool in the search results.
- Expand the Network adapters option, right-click your adapter, and choose Update driver.
- Select Search automatically for drivers, so your PC automatically finds and installs the latest drivers.
- Restart your PC once the drivers are installed.
- Launch Chrome, and you should be able to access your sites.
Seeing the “Server IP Address Could Not Be Found” Error? Don’t Panic
If Chrome ever displays this error on your PC, don’t panic and instead follow the methods in this guide to fix the problem. It’s easier to resolve that issue than you think, and you’ll be back on your sites in no time. We hope this guide helps you out.