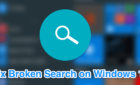Make them play nice on one PC
When you have more than one operating system (OS) on your computer, you can reboot from one into the other. This allows you to use the best application for the job at hand. What are some of the reasons you might want to have multiple operating systems on one computer? Each OS has its own advantages and uses.
If you use any of the programs listed below, you will want to have a version of Windows running on your computer even if you prefer and use Linux for other functions. This article will help you dual boot Linux Mint and Windows on one PC.

Windows vs Linux Programs
Not all Windows and apps run on Linux such as:
- Outlook
- Final Cut Pro
- Adobe Photoshop
- 7-Zip
- Go-To-Meeting
- Microsoft Office
- Dreamweaver
In some instances, Linux offers a workaround called Wine (Windows emulator). However, it is often unreliable, buggy, and doesn’t always work.
Game developers can choose to use Linux or Windows. 90% of game buyers prefer to use Windows because there are more games developed for Windows.
Windows 7 vs Windows 10
Why might you want to have two versions of Windows available on your computer?
Upgrading to the latest version of the Windows OS might seem obvious. However, there are many differences between Windows 7 and Windows 10 that might cause you to want to have both installed on your computer.
Windows Media Center (WMC)
Users of Windows 7 enjoy the Windows Media Center. Microsoft did release an updated version of WMC but is not included in Windows 10.
Gaming and Compatibility
Popular applications such as Google Chrome, Stream, Photoshop, and other mainstream apps will continue to work correctly in Windows 10.
However, there are some programs, proprietary in-house software, and third-party apps that work better on Windows 7, including software for point-of-sale management and printing mailing labels.
Windows 10 doesn’t include free Microsoft games such as Chess Titans, Minesweeper, and Solitaire without ads running on them. If you like to play these games without getting interrupted by advertisements, you will need both Windows 7 and Windows 10 on your computer.
Multiple Operating Systems on Your Computer
Although most computers come with one operating system, you can install more than one OS on a single machine. Switch between different operating systems when you boot your computer and select the one you want to use from the menu provided.
The only restriction you have in how many systems you boot on your computer is the amount of storage space available, and the time it will take you to set it up.
This process is called multi-booting. When you install two OSs, it’s called dual-booting and this is described below.
How To Set Up a Dual-Boot System
Before you get started:
- Back up your data to an external drive in case something goes wrong
- Make sure you have a recovery of the live disk for Windows
- In case your boot fails, have a boot repair disk available
Install Windows First
Windows doesn’t have a boot menu and does not look for other operating systems on your computer before loading. When installed, Windows will overwrite any boot sequence you might already have installed.
On the other hand, Linux Mint will first look to see if you have other operating systems loaded on your computer. It will build a menu where you can choose which system you want to boot.
The following steps will show you how to dual boot Linux Mint where Windows has already been installed.
Create a Bootable Drive For Linux
First, download the Linux ISO (disk image) from the website. Choose any mirror, preferably one that is closest to your country. Then download the file for an installer tool such as Universal USB Installer to create a Live USB from the ISO you just downloaded.
You now have both the ISO and the software to burn the ISO to the USB. Plug in your USB and run Universal USB Installer. Select Linux Mint for the distribution.
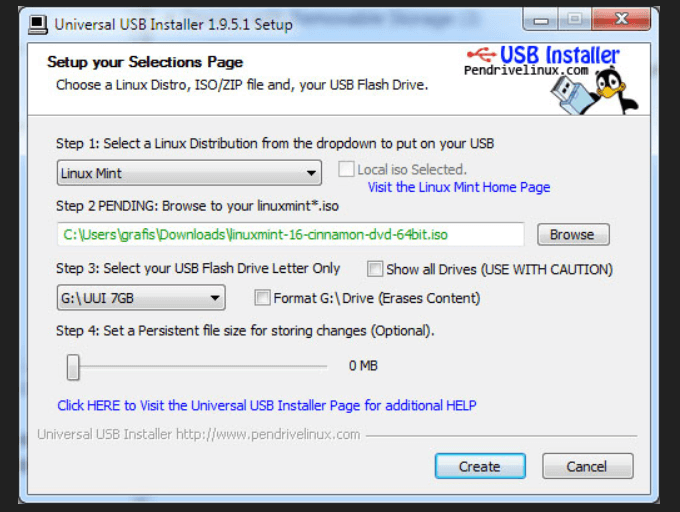
Browse to the ISO. It can usually be found in your downloads file. Then choose the USB drive. It will take a few minutes to burn your ISO to the USB.
Create a Space for Linux Mint
Prepare your disk by making a new partition. You can either split an existing partition or create a new one.
To create a new partition, you can use a third-party app or a disk management tool such as Paragon Partition Manager.
Booting From Windows 10
- From the start menu, type partition to bring up the Disk Management utility.
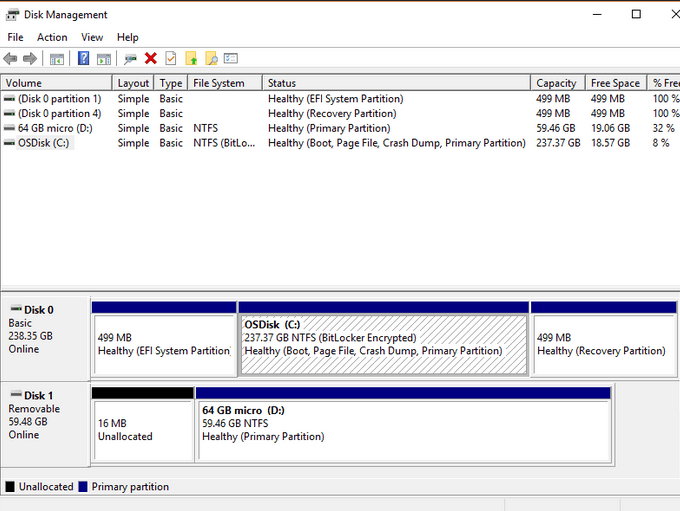
- The screenshot above shows 237.37 GB on the C drive. To create some space to install Linux, shrink the C drive by right-clicking on it.
- Windows will suggest how much of the available space to shrink. How much space you allocate will depend upon how much space you have on your computer.
- After you select the amount of space, click Shrink. You will now have a new partition where you can install Linux.
Reboot Your Computer
- Plug the live disk or USB into your computer and restart it.
- Press the F12, F1, or F10 function key while it is booting to get to the boot menu (which key will vary depending upon your computer.)
- Choose the option to boot from USB or Removable Media.
Start The Installation
When your system boots into the Live USB, double-click on the Install Linux Mint icon from the desktop.
You will be asked to select your language, select a keyboard layout, and then prompted to install third-party software.
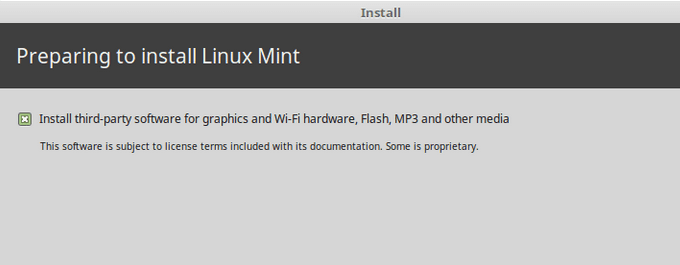
Doing this will ensure that all the software that is required for any proprietary hardware you might have, such as multimedia codecs, will work.
Choose Installation Type
In the next step, you will be asked to choose the type of installation.
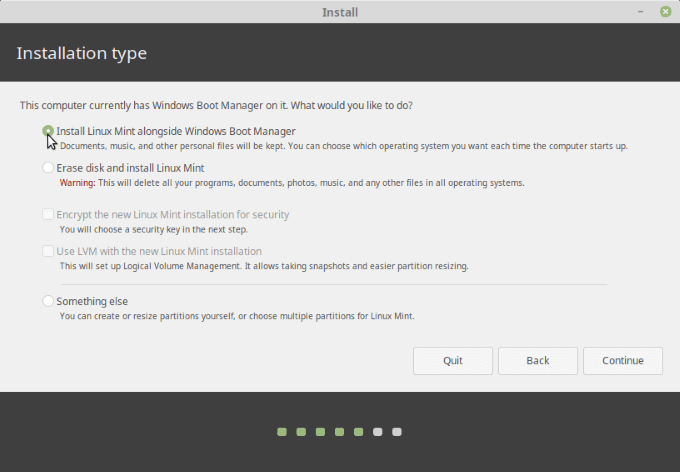
- Don’t select Erase disk and install Linux Mint. This will destroy everything else on your hard drive and install only Mint.
- Choose Install Linux Mint alongside Windows Boot Manager. The next step is to select how much space you want to allocate for Windows and Linux Mint.
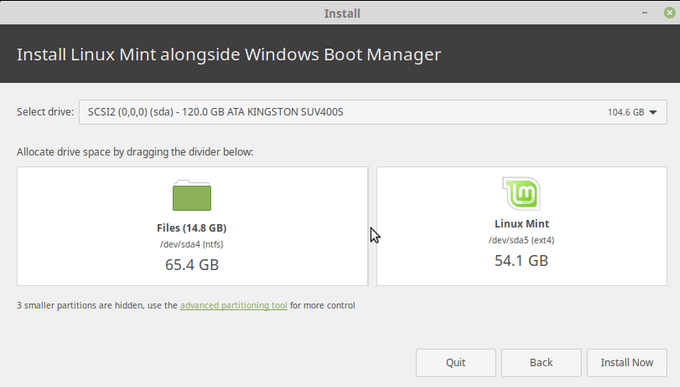
- You can drag the middle bar in either direction to determine or change the amount of space for both. Then click Install Now.
- A warning will pop up, letting you know your system will make some final changes. Since you have already backed up the data on your hard drive, you are safe to Continue.
- Another pop up will ask for confirmation. Click Continue.
- The installation will be processing in the background while you see a global map asking you to identify and set your location and time zone. Next click Continue.
- Fill in the form fields with your name, the computer’s name, username, and your password twice.
- If you tick off Log in Automatically, it means your system will boot directly into the desktop. It’s better to choose Require my password to log in.
- If you want, you can check off Encrypt my home folder to protect your data from anyone who doesn’t have your password.
- To proceed, click Continue.
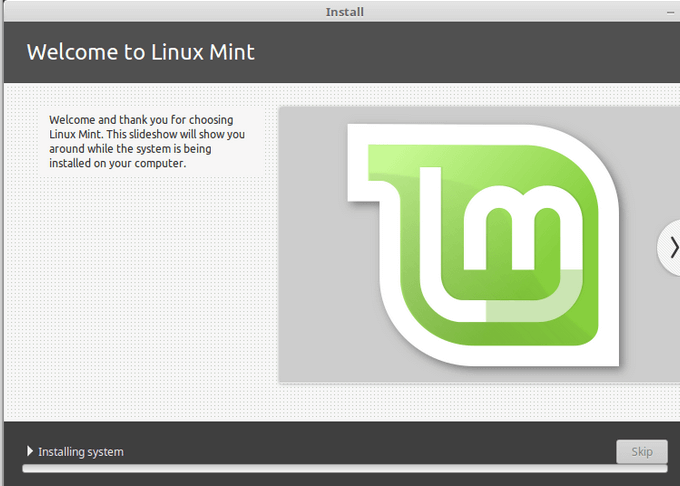
- While the installation is processing, you will see a slideshow. When the installation is complete, you will be asked if you want to Continue Testing (continue using the test environment) or Restart Now.
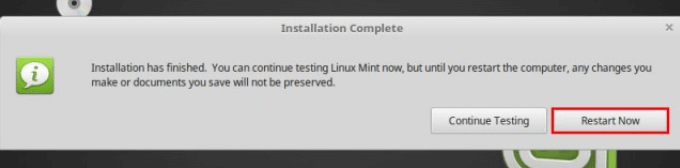
Test To See If Dual Boot Is Working
- Choose Restart Now. You will see the actual boot menu on the screen.
- The first option is Linux Mint, and it will be the default. If you want to boot into Windows, use the down arrow to select Windows boot manager.
- To test the Linux Mint install, click on it to see if it is working. You should see the Linux Mint login screen.
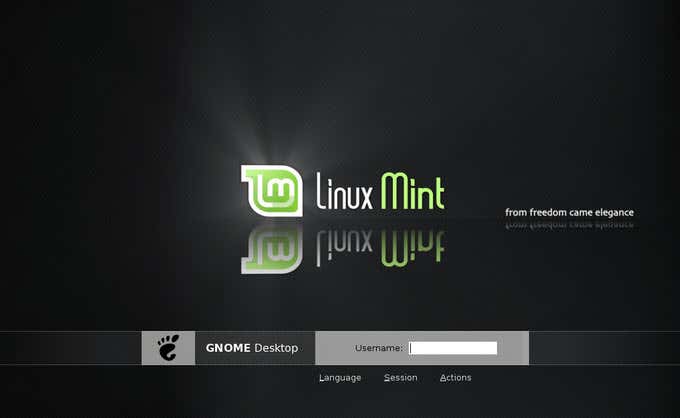
- Put in your password and see the Welcome to Linux Mint screen.
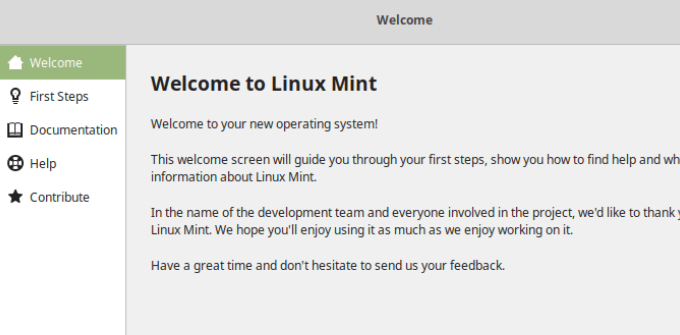
- Choose your settings such as System Snapshots, Driver Manager and Multimedia Codecs.
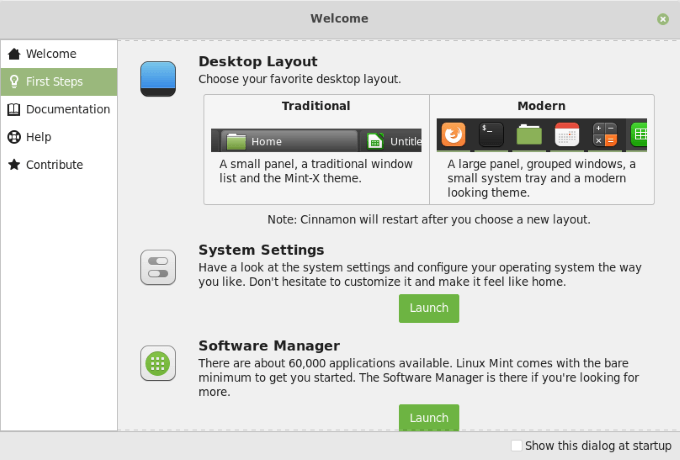
For more details on how to customize a distro and other aspects of it, watch Linux Mint 19.1 “Tessa” Cinnamon Edition Review.
Testing Windows
Shut down your computer and restart. Choose Windows from the boot menu. If the Windows login screen loads, log in to make sure your desktop and data are still there.
Setting up a dual boot with Linux Mint and Windows 10 is simple. If you want to add Ubuntu or another version of Windows, use the same process outlined above.
Install Windows first, then install Linux Mint. If you don’t have enough space on your hard drive, then use the option to reallocate space in one direction or the other.