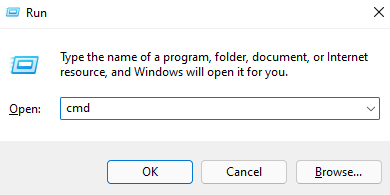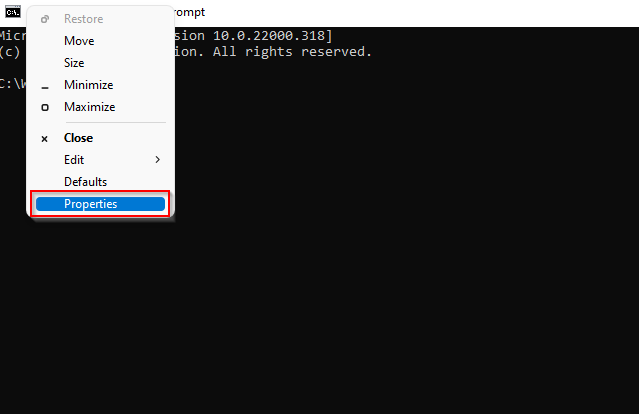Also a great icebreaker at parties
Command Prompt is an indispensable part of Windows. From generating a list of startup programs to finding your WiFi password, there’s a lot you can do with the Command Prompt. However, you may not know that the Command Prompt can also be fun. All you need is to know a few Command Prompt tricks to make it more interesting.
In this article, we’ll give you a few interesting command prompt ideas that’ll change the way you look at the Command Prompt for good. There are other standard commands that all Windows users should know.
How to Launch the Command Prompt?
Before you can use any Command Prompt tricks, you’ll need to launch it. Press Win + R, type cmd, and press Enter.
1. Change the Command Prompt Window Color
The Command Prompt’s black-only look can feel bland. However, you can add some vibrance to the window with just a few clicks. You can change the colors for text as well as the background.
- Right-click on the Command Prompt window’s title bar and select Properties.
- Switch to the Colors tab in the Properties window.
- You can change colors for screen text or background and popup text or background from the Colors tab.
Popup text and background refer to the text and background colors you see on a popup Command Prompt window. For instance, this is what the popup looks like when you press F7 to view the command-line history:
Once you’re in the Colors tab, you can choose one of the colors from the presets, or if you want, you can adjust the Selected Color Values.
If you prefer, you can adjust the opacity of the text or background.
As you make these changes, you’ll see them in the preview box. Select OK to apply the changes once you’re satisfied with the colors you see in the preview.
2. Customize the Prompt Text
The Command Prompt displays the directory you’re currently working in. The default prompt text is helpful but boring. Fortunately, you can customize the prompt text to whatever you want. For this, you’ll need to run a simple command.
- Once you’ve launched the command prompt, run the following command:
prompt “prompt text”$G
Replace the words “prompt text” with the text you want to see in your Command Prompt.
The $G in this command ensures that there’s a greater than sign (“>”) at the end of the prompt. If you want a different character, type in the following command, and you’ll get a list of options:
help prompt
3. Change the Title of the Command Prompt Window
The Command Prompt window’s default title is “Command Prompt”, or “Administrator: Command Prompt” when you run it as an administrator. The monotony isn’t usually an issue unless you’re working with multiple windows.
If you’re getting a little dizzy finding the right Command Prompt window from about a dozen that you’re running, you can give each of them a different title. All you need to do is run the following command:
title TaskName
Replace TaskName with whatever task you’re running in a particular Command Prompt window.
Note that once you exit Command Prompt and launch it again, you’ll once again see the default title.
4. Watch Star Wars in ASCII With Command Prompt
You can watch Star Wars old-school style, thanks to telnet services. You can do much more than watch Star Wars with telnet, though, like playing role-playing games like Ateraan.
To watch Star Wars in Command Prompt, you’ll first need to make sure that Telnet is enabled on your PC. If it’s not, running a telnet command will give you an error. Command Prompt will tell you that it doesn’t recognize the command as an internal or external command.
To see if Telnet is enabled, start by searching for Turn Windows features on or off in the Start Menu and select the Best match. Search the list of Windows features for Telnet Client. If the box next to it isn’t checked, check it and select OK.
Once Telnet is enabled, launch the Command Prompt and run the following command:
telnet.towel.blinkenlights.nl
With Telnet, you can also do some other cool stuff. For instance, you can play games or have fun with the “Bastard Operator from Hell”. Here are the games you can play and the commands you’d need to run for playing them:
- New Worlds-Ateraan: telnet ateraan.com 4002
- Achaea: telnet achaea.com 23
- Avalon – The Legend Lives: telnet avalon-rpg.com 23
- Free Chess: telnet freechess.org 5000
- Legend of the Red Dragon: telnet lord.stabs.org 123
- BatMUD: telnet batmud.bat.org 23
- Aardwolf: telnet aardmud.org 4000
You can also kill some time with the “Bastard Operator from Hell” with this command:
telnet towel.blinkenlights.nl 666
Or, you can check the weather with Weather Underground by executing the following command:
telnet rainmaker.wunderground.com
Generate a Battery Health Report
Windows maintains all the information you need about your battery’s health. Thanks to this, you can generate a full battery report using the Command Prompt. The report will give you battery stats like full capacity, current capacity, and factory specs.
However, to generate a battery report, you’ll need to run CMD as an administrator. Press Win + R, type cmd, and press Ctrl + Shift + Enter to run Command Prompt as an administrator.
- Once you’ve launched Command Prompt, run the following command:
Powercfg /energy
- When the report is ready, you’ll be able to access it in the System32 directory. It’s saved as an HTML, so you can paste the following address in your browser’s URL bar to access the report:
C:\Windows\System32\energy-report.html
The Not-So-Boring Command Prompt
A lot of people view the command prompt as a black box reserved for savvy Windows users. However, it’s not that difficult for a beginner to get comfortable with the Command Prompt. If you forget a command every once in a while, you can always turn on auto-complete on Command Prompt. Plus, it’s not all that boring if you know a few Command Prompt tricks, is it?