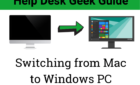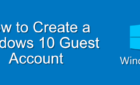How to get the speed you are paying for
Every now and then, everyone experiences the kind of internet slowdown that makes you wonder whether you’re really getting the internet speed you are paying for. Wifi speed tests can help you confirm this.
You can usually view the speed of the internet plan you’re paying for by viewing your internet bill. The speed for your plan is typically listed alongside the plan name.
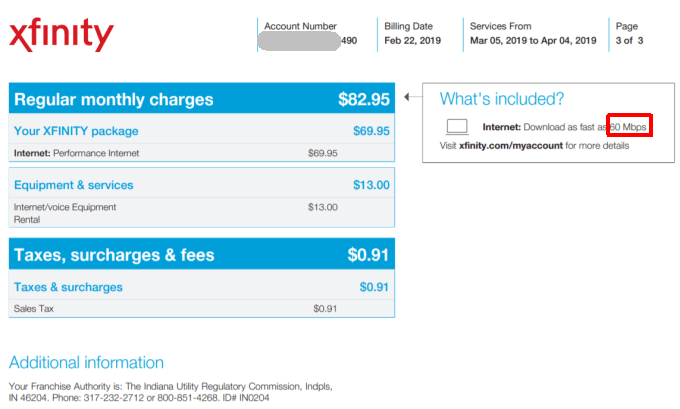
If you’re paying for a plan that promises up to 60 Mbps, for example, then accurate speed tests from devices on your network should report a speed at least close to that rate.
It’s also worth figuring out whether your download and upload speeds are symmetrical or not. Verizon FIOS is symmetrical, meaning if you have 100 Mbps download, you also have 100 Mbps upload, which is amazing if you need to upload a lot.
Understanding Wi-Fi Speed Test Results
There are three core tests you can perform to measure the overall health and speed of your internet connection. Those three tests are download, upload, and ping.
Ping tests are related to network latency. Latency is the amount of time it takes for a packet of data to travel from one computer to another over the network.
This is related to upload and download tests anyway, so isn’t necessary for most users to perform ping tests. However, for gamers, where latency can lead to significant lag in network gaming, ping test are very important.
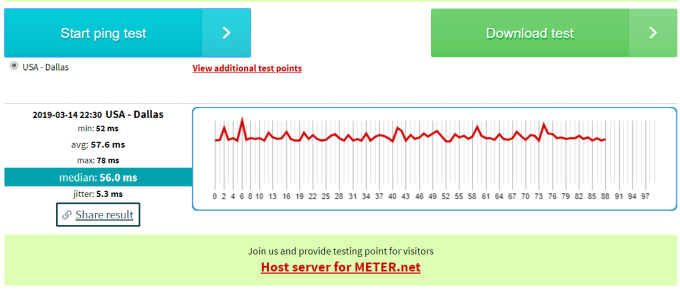
Download tests show you how quickly your computer can transfer content from the internet to your computer. This includes time it’ll take to stream content from video streaming services to your computer or downloading files.
Upload tests will let you know how long it’ll take to transfer files or other content from your computer to the internet. For example, uploading files from your computer to your Google Drive or other cloud storage account.
All speed test tools will provide you with download and upload speeds in megabits per second (Mbps) and sometimes also ping time in milliseconds (ms).
If Mbps doesn’t make any sense to you, make sure to read my guide on understanding network transfer speeds first.
Best Online Wi-Fi Speed Tests
There are many free tools available that will give you accurate speed results.
A few of the best online tools include:
- Speedtest.net: This service is offered by Ookla and lets you perform parallel stream tests for accurate speeds, or a single connection mode to simulate downloading a single, large file.
- AT&T Speed Test: AT&T offers this quick browser-based test to measure accurate upload and download speeds between your computer and the internet.
- SpeedOf.Me: This web-based speed test has one of the coolest user interfaces of any available online tool.
- TestMy.net: This service offers three distinct tests for specifically measuring download and upload speeds, and an automatic speed tests that measures your internet speed over a period of time.
- Fast.com: One of the easiest online tests you can perform is the one at Fast.com. All you must do to run the test is visit the site!
Performing any of these tests is fast and easy. Usually it’s just a matter of clicking a test button and letting the test run its course.
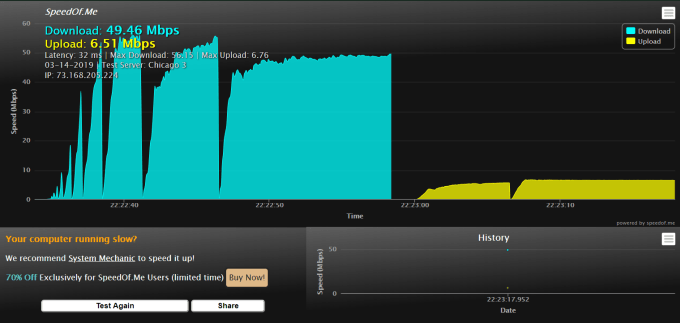
Results should be similar from service to service. However, it’s a good idea to run the tests from several services and from several devices in your home to get a large sample of results you can average together.
Common Mistakes to Avoid During Speed Tests
An internet speed test seems simple enough. You visit a site, run the test, and get an accurate measurement of upload and download speeds to and from your computer.
The reality is that it isn’t that simple. There are many factors that can slow down your internet connection and affect your measurements and provide inaccurate results.
Issue: Placement
To get accurate speed results while connected to your router over a wireless connection, the placement of your computer or mobile device makes a huge difference. Certain wall materials or other objects can potentially block or interfere with your Wifi signal.
Solution: Create a clear wireless path
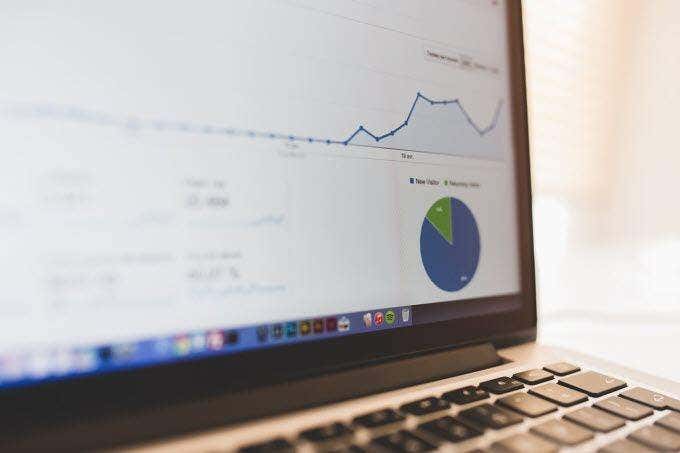
You’ll want to make sure you’re performing the test in a location with a strong wireless connection to your home router.
The ideal scenario is placing your computer or mobile device in the same room as the wireless router before running the tests.
Issue: Slow Computer
The biggest mistake many people make is running internet speed tests from an older computer that may have an older network card incapable of the kind of internet speeds offered by your ISP.
Modern network cards are capable of handling data transmission speeds of up to 1000 Mbps. Those should have no problem running accurate speed tests. However, much older PCs could have network cards only capable of 1 Mbps to 10 Mbps. If you’re trying to confirm an internet connection capable of 60 Mbps, you’ll think your internet speed is too slow when it isn’t.
Solution: Test from multiple devices.
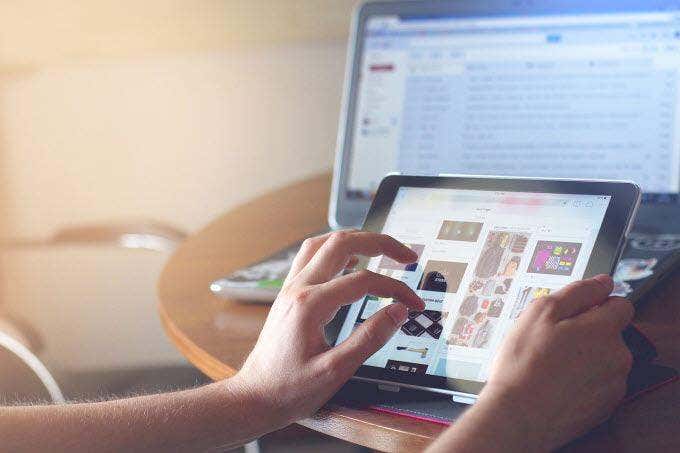
An easy fix for this issue is to run your internet speed tests from multiple devices. Try running a test with your laptop in one area of the house. Then try with your mobile phone in another part of the house (make sure you’re connected to Wifi and not your mobile data connection).
Take the results of all tests and average them together for the most accurate speed results.
While you’re at it, you might also want to troubleshoot what issues are slowing your computer down.
Issue: Aggressive Applications
One of the biggest problems people ignore when running speed tests is the network bandwidth consumption happening on your test device itself.
Obviously, having an application like Netflix streaming while you’re running your test will provide terrible speed results. However, even when you’re not running obvious bandwidth-consuming apps, there could be other apps using your network card without you even knowing it.
Solution: Check for trouble apps.
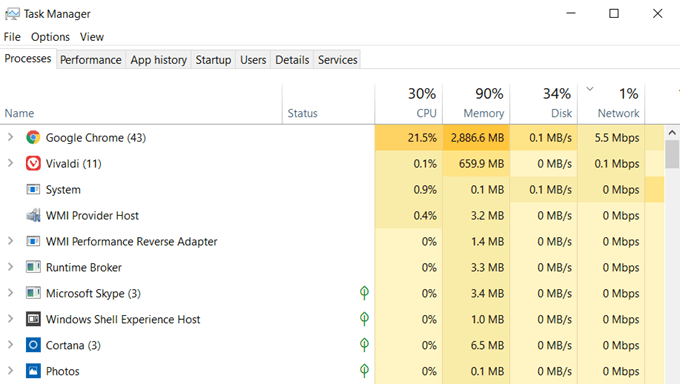
You can check which apps are using up the network connection with Task Manager.
- Right-click on the taskbar and select Task Manager.
- Select the Processes tab.
- Select the Network field to sort active processes by network use.
- Make a note of the processes at the top of the network usage list.
If there are any non-browser processes using up a lot of network bandwidth, you can right click on the process and select End task to close them.
Once you’re sure those processes eating up your network card’s bandwidth are closed, you’re ready to run your Wi-Fi speed tests.
Issue: Existing Internal Network Traffic
There are two kinds of existing network traffic that can negatively impact your Wi-Fi tests. These are internal traffic inside your home, and external traffic in your neighborhood.
Internal traffic would be your kids in their bedroom streaming high-bandwidth games while you’re trying to run your Wi-Fi speed test.

This bandwidth consumption is like too much water trying to fit through a pipe going out of your house. Your network speed test could return a low (and false) result.
Solution: Stop all internal streaming during your test.
Make sure everyone in your house is disconnected from the internet during the small timeframe you’re performing your Wi-Fi speed testing. This will ensure that you’re testing true network streaming when your system has access to your entire internet bandwidth.
Issue: Existing External Network Traffic
Many people don’t consider the impact neighbors have on internet speed. This is especially true if you’re on a cable internet connection. In the case of cable internet, neighborhoods usually share a connection to a nearby network router on the route to the local Internet Service Provider’s main hub.
This is especially true if you live in highly populated neighborhoods where a lot of families live close to one another.

If you run your Wi-Fi speed test during a time when everyone in the neighborhood is at home streaming movies or playing online games, you’re going to see a significant drop in your test measurements.
Another issue with neighbors is overlapping wireless channels. The best thing to do is to scan for all the networks nearby and try to switch to a different channel.
Also, most people are still using 2.4Ghz networks, so moving to a 5Ghz connection can really speed things up, though this would normally require upgrading your router.
Solution: Perform multiple tests at different times of the day and week.
By spreading out your Wi-Fi testing over multiple times of the day, and during different days of the week, you’ll ensure you’re getting a good picture of your true network speed.
You can use the best measurement as a baseline for your ideal internet speeds, and the lowest measurement as what you can expect during peak internet use hours in your neighborhood.
How to Use Wi-Fi Speed Tests
If you find that your Wi-Fi speeds aren’t what you expected, don’t despair. There are several actions you can take to correct the problem.
- Make sure that your router settings are correct and optimized.
- Troubleshoot your in-home Wi-Fi configuration before blaming your ISP.
- Call your ISP and report the problem. They may need to send you a replacement router.
Ultimately, just accepting and dealing with slow Wifi or slow internet speed isn’t a good option. It can affect your enjoyment of streaming video and music services, drag your online gaming to a crawl, and make your overall internet experience miserable.
So run a few speed tests and make sure you’re getting the speeds that you’re paying for.