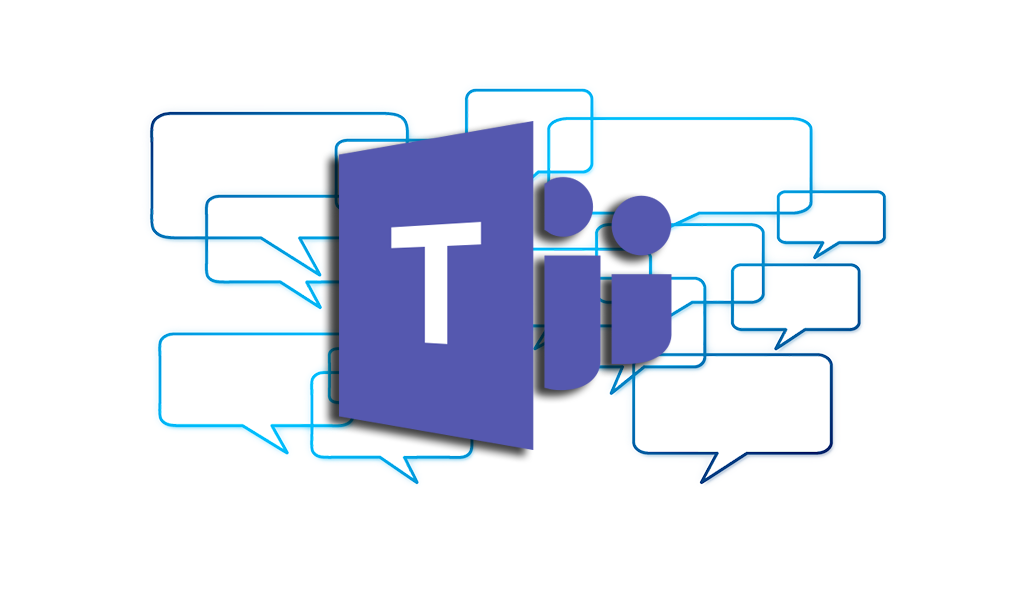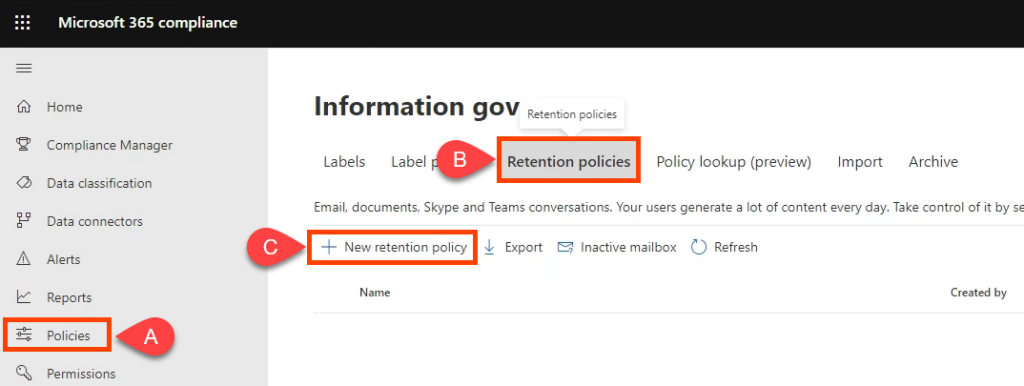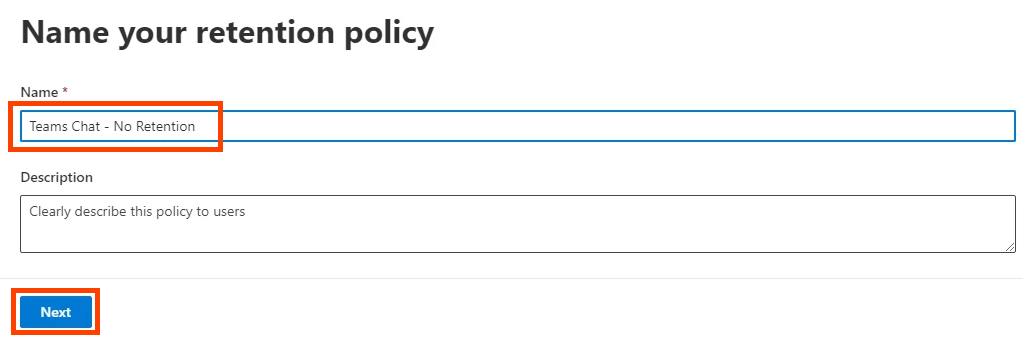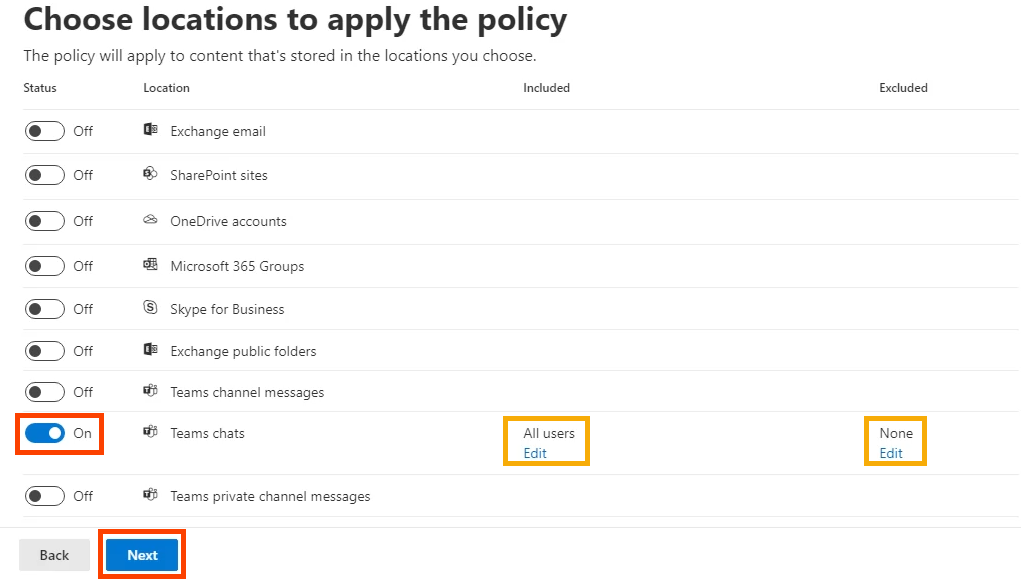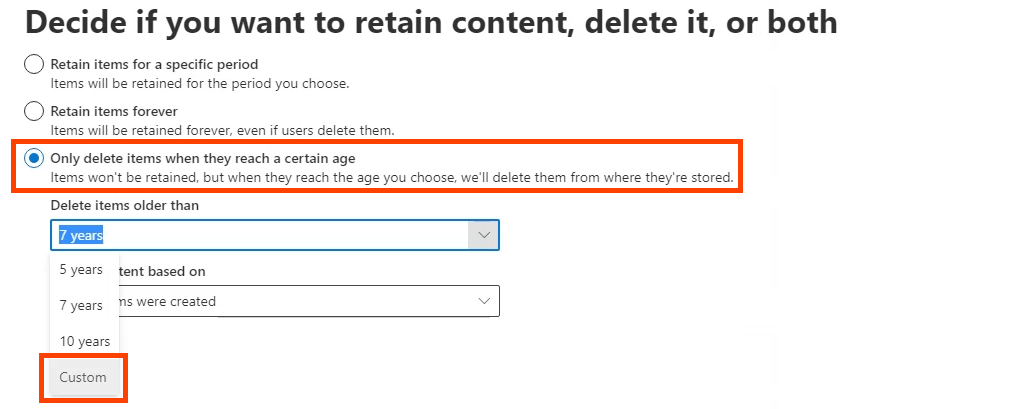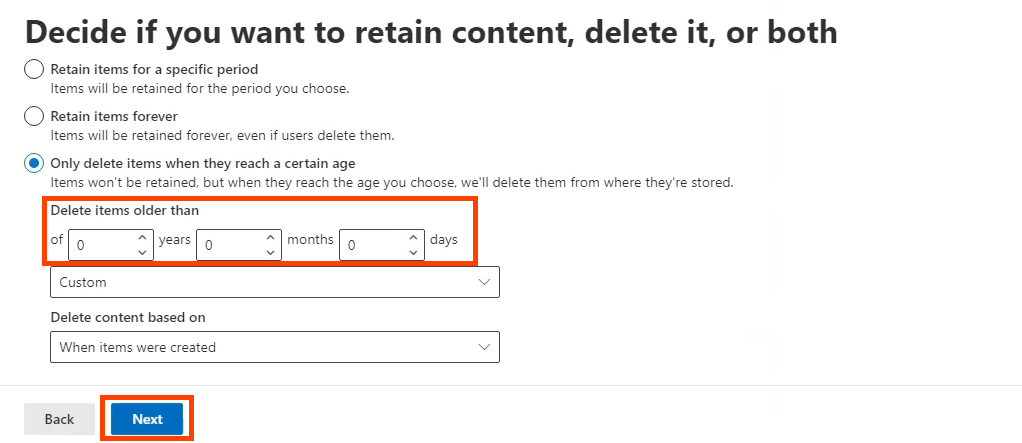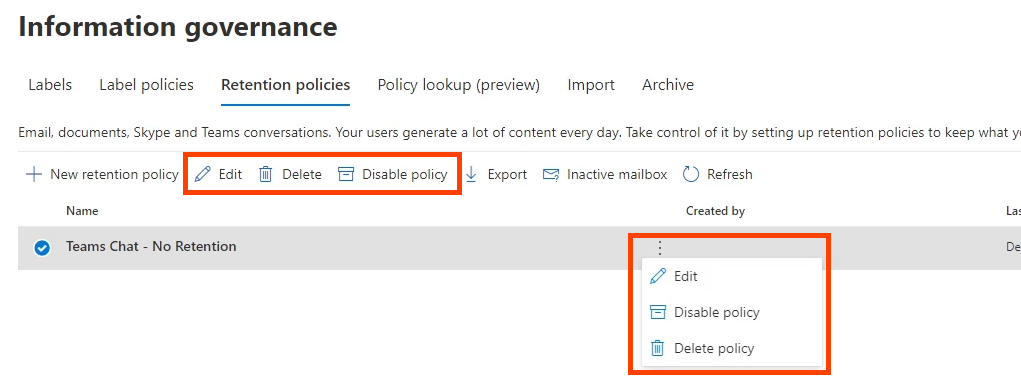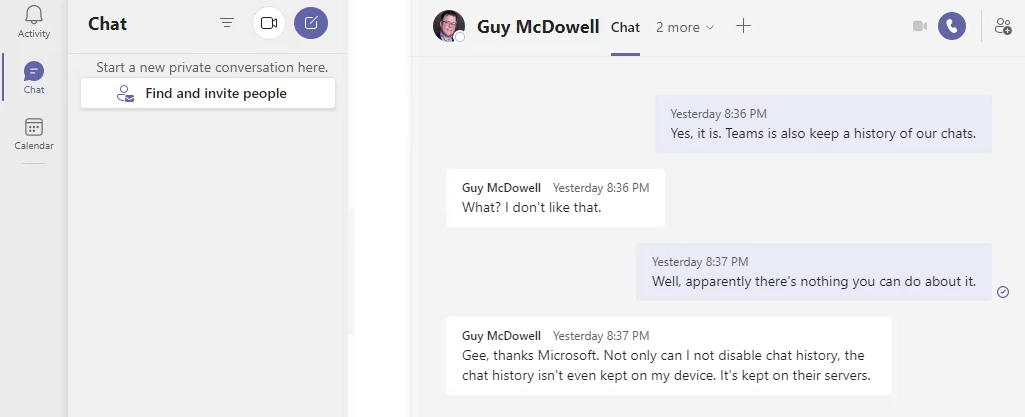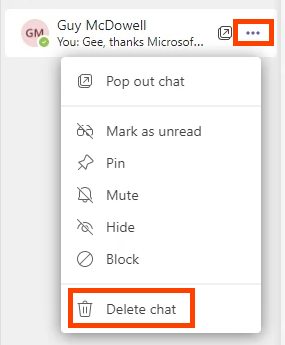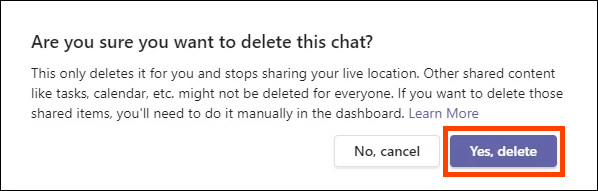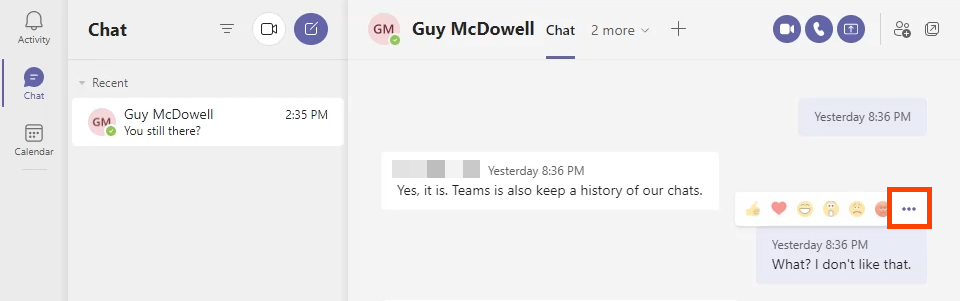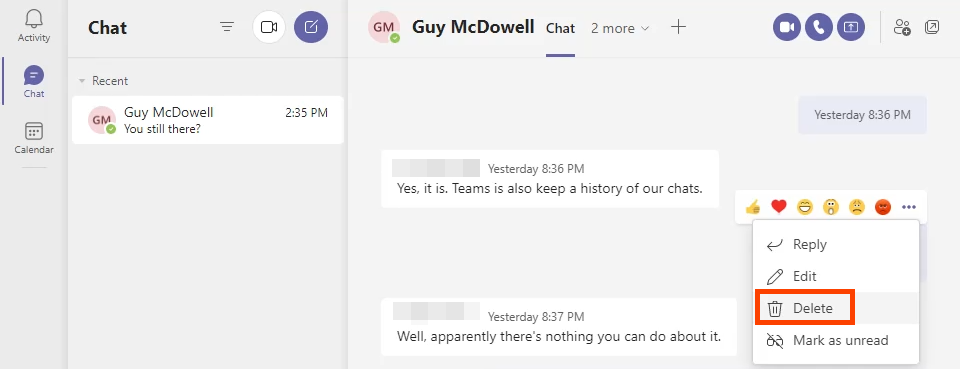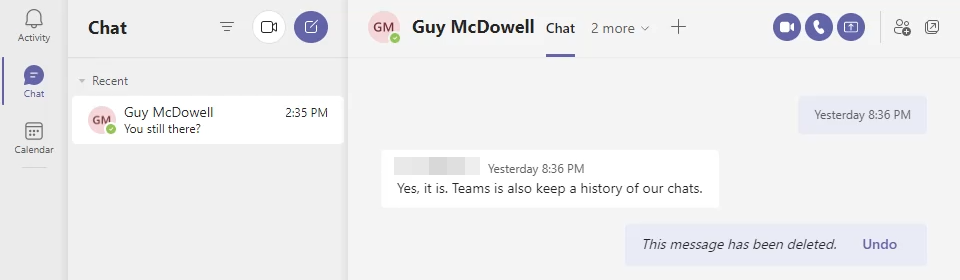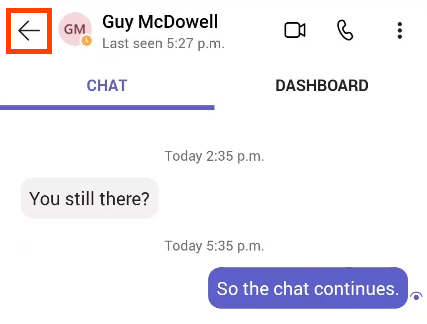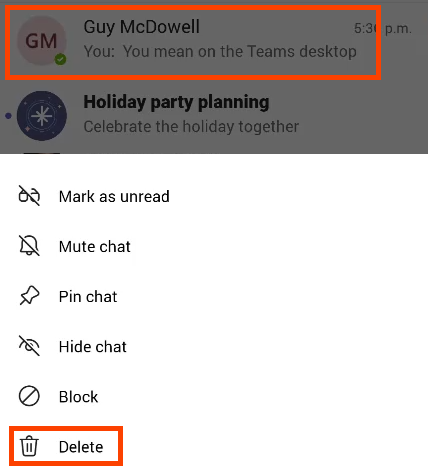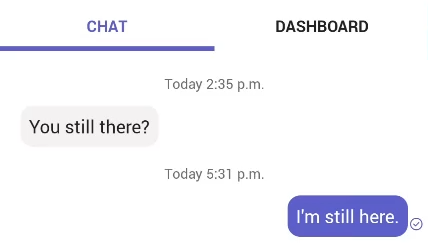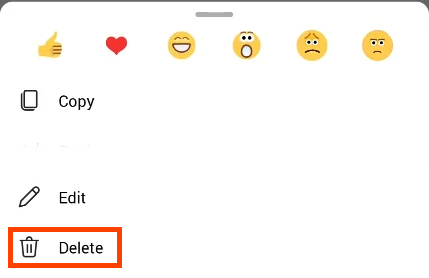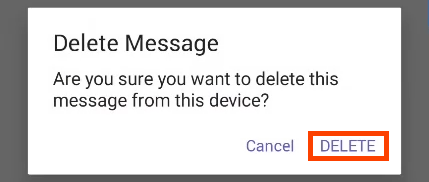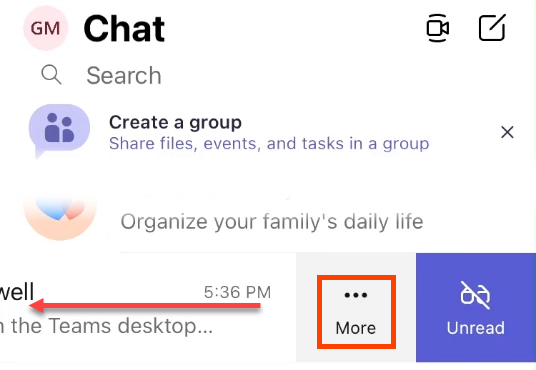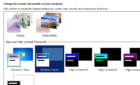You might be able to do it with workarounds
Did you know that all Teams chat history is recorded? Not just in the workplace but in the personal version too. But can you turn off or disable chat history in Microsoft Teams? If so, how can you turn Teams chat history off or turn it on again?
The short answer is maybe you can disable Microsoft Teams chat history with a workaround, and maybe you can delete your chat history too.
Disable Chat History in Teams for Business
All one-on-one chats in Microsoft 365 for business are retained in a hidden folder in your Outlook mailbox for eDiscovery, regulatory compliance, or training purposes. The default retention policy for Teams chat conversations is forever. However, you can change that by creating a new retention policy. To configure a retention policy, you need to be the global admin for your organization or have the permissions assigned to you by the global admin.
Disable Teams Chat History in Teams for Business with GUI
- Log in to the Microsoft 365 Compliance Center. Navigate to Policies > Retention. Select New retention policy.
- Name the policy something like Teams Chat – No Retention and select Next.
- The type of retention policy will default to Static. Leave it as that and select Next.
- Switch the Status for all Locations to Off, except Teams chats. Make sure that’s switched On. Here you can also set who is Included or Excluded from the policy. The defaults are Included: All users and Excluded: None. Select Next. If you want to stop retention of Teams channel messages or Teams private channel messages as well, turn those on too.
- To set retention to zero, select Only delete items when they reach a certain age. Notice that it says, “Items won’t be retained…”. That’s what you want and it deletes chats messages immediately. Under Delete items older than, select Custom.
In delete items older than, set years, months, and days to 0, then select Next.
- Microsoft 365 gives you the chance to review the retention policy settings. If you’re satisfied, select Submit. Note that it may take up to a day for the policy to take effect. Deletions are permanent.
Once it says Your policy was created select Done.
Disable Chat History in Teams for Business with PowerShell
PowerShell is a scripting language for Windows and Microsoft 365. To use this script, you must be the global admin for your organization or have the permissions assigned to you by the global admin.
Because Microsoft Teams chat retention policies are managed by Exchange Online, you must install the ExchangePowershellModule to use these cmdlets.
- Create the retention policy:
New-RetentionCompliancePolicy -Name “Teams Chat – No Retention” -TeamsChatLocation All -TeamsChatLocationException None -Enabled $true
- Set the rule in the policy to delete Teams conversations. Because retention duration is set for 0 days, chat history may exist for up to 24 hours:
New-RetentionComplianceRule -Name “Chat Delete Rule” -Policy “Teams Chat – No Retention” -RetentionComplianceAction Delete -RetentionDuration 0
Enable Chat History in Teams for Business
In Teams for Business, unless you change the retention policy, chat history is already enabled and chat messages are saved indefinitely.
Enable Chat History in Teams for Business with GUI
If you created the zero retention policy above, yet want to turn on retention and therefore chat history, you can edit or delete the policy. We’ll just delete it for this example.
- Log in to the Microsoft 365 Compliance Center. Navigate to Policies > Retention. Select Teams Chat – No Retention. Then you can select Edit, Delete, or Disable policy. Deleting or disabling the policy sets retention back to the default of 7 years. Select Delete.
- Confirm the action by selecting Delete again.
Enable Chat History in Teams for Business with PowerShell
Use the New-RetentionComplianceRule cmdlet and change the retention duration of the policy created earlier to unlimited. This will override any chat retention policy with a shorter duration.
New-RetentionComplianceRule -Name “Chat Delete Rule” -Policy “Teams Chat – No Retention” -RetentionComplianceAction Delete -RetentionDuration Unlimited
Why Can’t I Turn Off Chat History in Teams Personal?
With Microsoft Teams Personal, there isn’t a Microsoft 365 Compliance Center for you to access. So you can’t disable chat history. We’ve scoured Microsoft’s documentation but Microsoft doesn’t give a reason why you can’t disable chat history in Teams Personal. Maybe that’s why apps like Signal secure messaging are becoming more popular.
How Do I Delete Microsoft Teams Chat History?
Maybe you’re thinking you can just delete your chat history and then there’s no problem. Unfortunately, if you delete entire chats, it only does it on your end. The other person, or people involved in a group chat, will still have the whole chat. Any files or links also stay accessible to them.
However, you can go into OneDrive or your SharePoint site and change permissions on shared or linked docs to prevent access. If you use OneDrive for Business, go into your OneDrive folder to Microsoft Teams Chat Files and delete files that you shared from there too. Also, when you resume chatting with them, the whole chat conversation comes back.
Individual chat messages can be deleted and, according to Microsoft, the message will disappear for you and the other people.
Delete Microsoft Teams Chat in Teams Desktop App
- Select the three-dot (…) menu for the chat, then select Delete chat.
- Confirm by selecting Yes, delete.
Delete Microsoft Teams Chat Message in Teams Desktop
- Find the message to delete. If you can’t find the message, use the search bar and words that might be in the message. Hover over the message to delete and select the three-dots (…) menu.
- In the menu that pops up, select Delete.
You’ll see the message is deleted. To bring it back, select Undo.
The message should also be gone for the person you’re chatting with, however, that doesn’t seem to be consistent. Both sides of the conversation are shown below. The other team member can still see the deleted message.
Delete Microsoft Teams Chat in Android Teams App
- Go to the conversation history list by selecting the back arrow.
- Long press the conversation to be deleted. Then select Delete.
Confirm by selecting OK on the confirmation screen.
Delete Microsoft Teams Chat Message in Android Teams App
- Long press on the chat message to be deleted. If you can’t find the message, use the search bar and words that might be in the message.
- Select Delete in the menu that opens.
- Confirm by selecting DELETE.
Delete Microsoft Teams Chat in iOS Teams App
- In the chat listing, left swipe the chat to be deleted and select More.
- In the menu that slides up, select Delete.
- Confirm by selecting Yes on the confirmation screen
Delete Microsoft Teams Chat Message in iOS Teams App
- Find the message to be deleted. If you can’t find the message, use the search box and words that might be in the message. Long press on the chat message to be deleted.
- Select Delete Message in the menu that slides up.
- On the Delete message confirmation screen, select Delete.
Delete All Microsoft Teams Chat Messages with Content Search
This method requires you to be a member of the eDiscovery Manager group. It only works for Exchange Online, not for Exchange on-premises.
- Log in to Office 365 Security & Compliance and navigate to Search > Content search and select it. Content search will open in a new window and may require you to log in again.
- Select New search.
- Name the search something like Delete Teams Chats and select Next to continue.
- For locations, choose Exchange mailboxes. That’s where the Microsoft Teams data is held. It defaults to Included: All and Excluded: None. If you only want to do this for a few people, adjust these as needed. Select Next when done.
- On the Define your search conditions page, select Condition card builder and then select Add condition. In the menu that opens, select Type. Then select Next.
- In the Type card, it defaults to Equals any of. Leave it selected and check off Instant messages then select Next.
- Microsoft 365 gives you a chance to review your search criteria before you create the search. If it looks good, select Submit. This only searches out the messages. You must use PowerShell to delete them.
- To use PowerShell to delete the search results, you need admin access to Exchange Online and the Security & Compliance center. First establish a connection:
$UserCredential = Get-Credential
$Session = New-PSSession -ConfigurationName Microsoft.Exchange -ConnectionUri https://ps.compliance.protection.outlook.com/powershell-liveid/ -Credential $UserCredential -Authentication Basic -AllowRedirection
Import-PSSession $Session
When executing the script, a pop-up will ask you for your username and password.
- Use a compliance search action to find everything matching your Delete Teams Search content search and purge them. The purge type HardDelete marks search results to be permanently removed from the mailbox once the Managed Folder Assistant processes it.
New-ComplianceSearchAction -SearchName “Delete Teams Search ” -Purge -PurgeType HardDelete
You’ll be asked if you’re sure you want to delete everything. Enter Y for yes.
- If this has never been done, it will take a while. To check the status, use the cmdlet Get-ComplianceSearchAction.
Take Control of Microsoft Teams Chat History
Although there’s no easy way to disable Teams chat history, we’ve been able to give you some workarounds and ways to at least delete Teams chat history. After all, that’s the real goal; to get rid of the message history.
Let Microsoft know that you’d like more control over Microsoft Teams Personal data. Open Teams Help and select Suggest a feature or Give feedback.