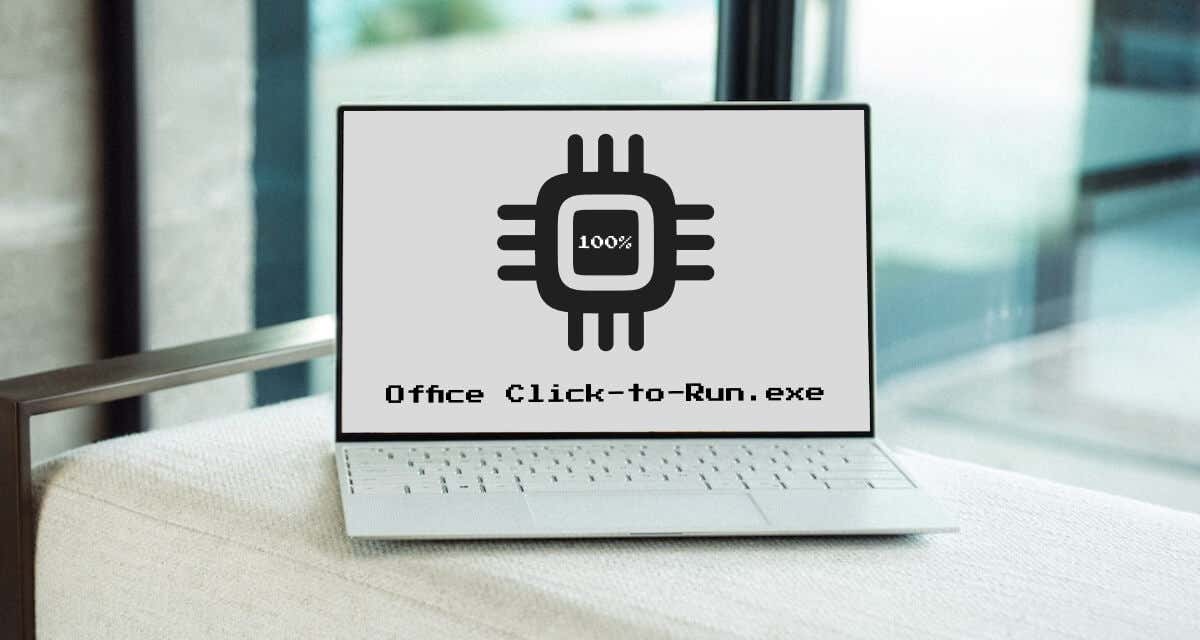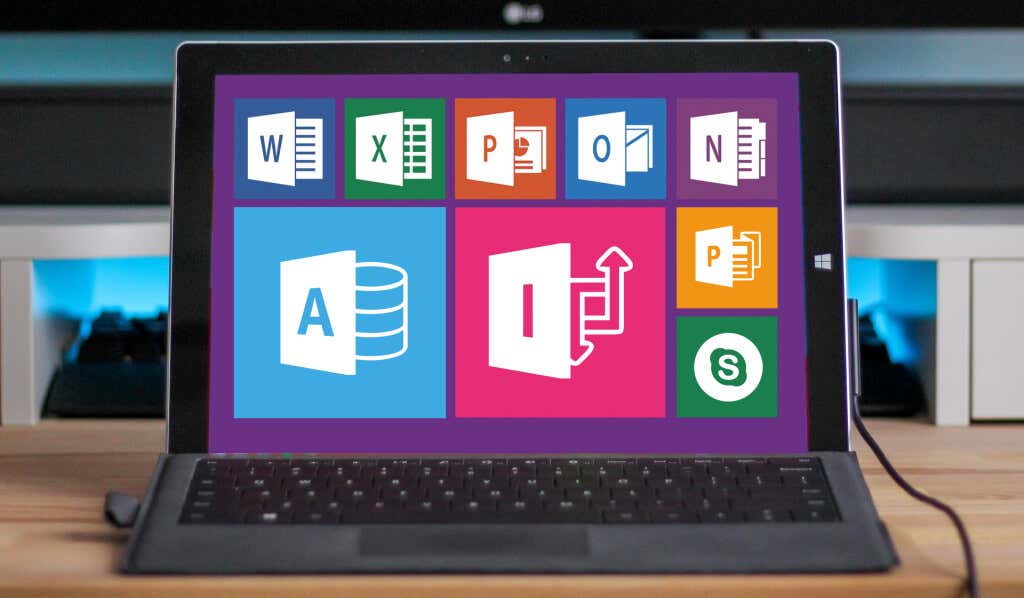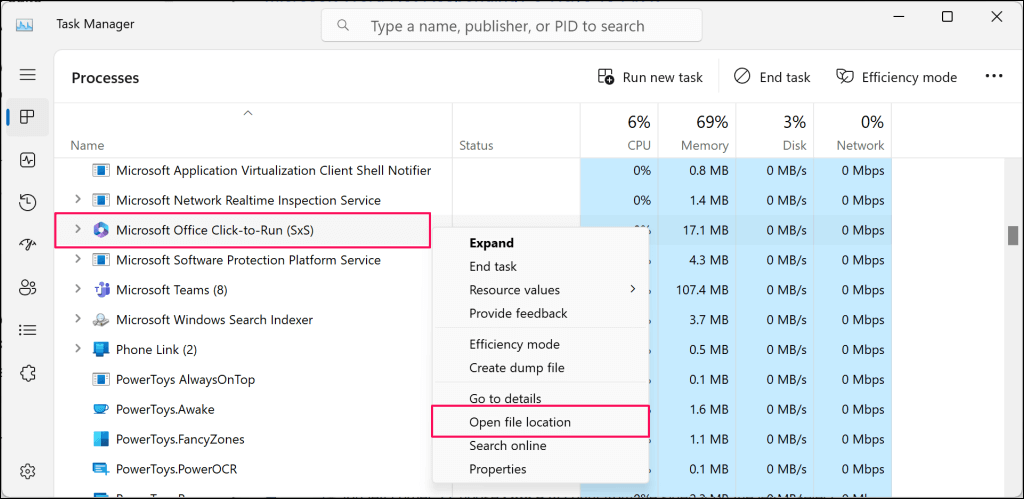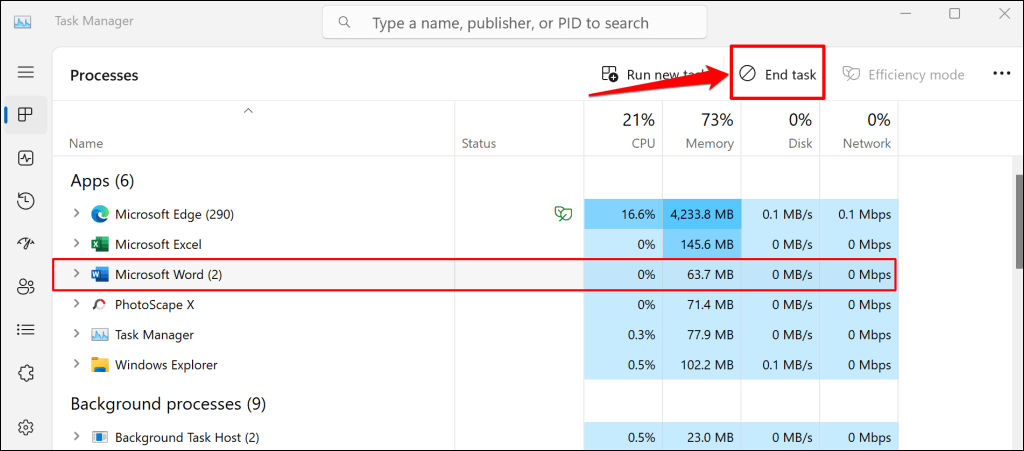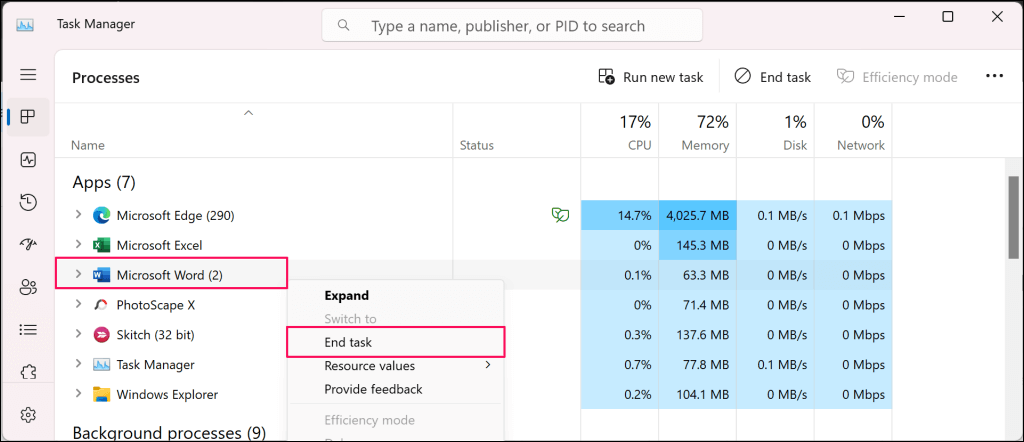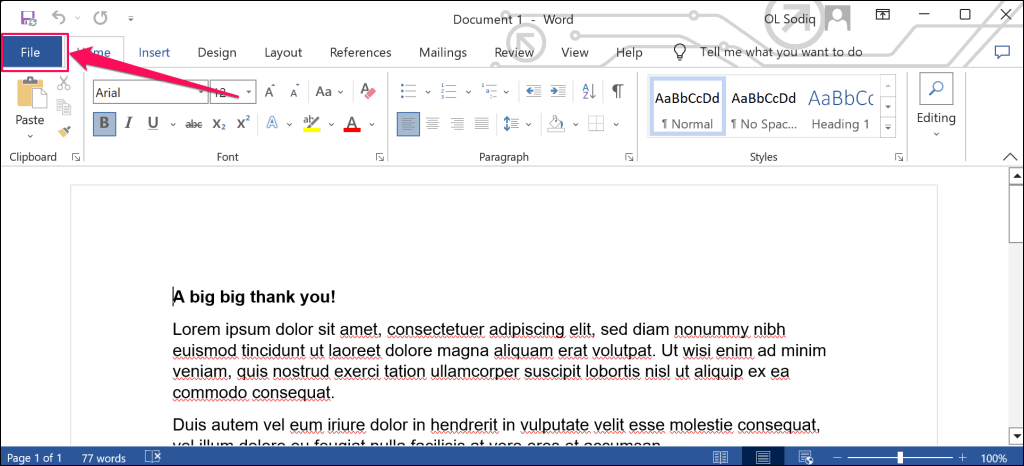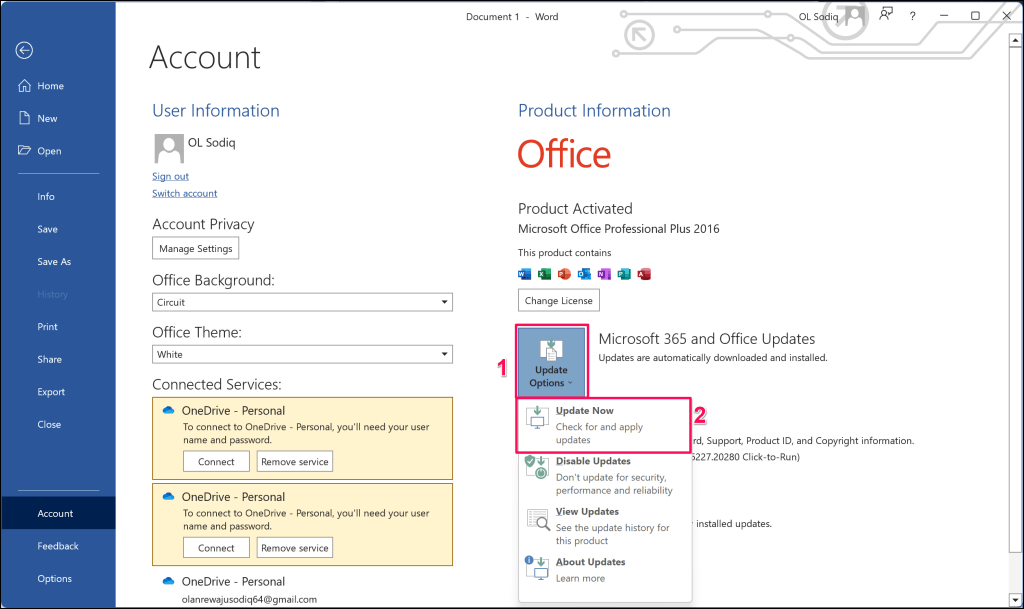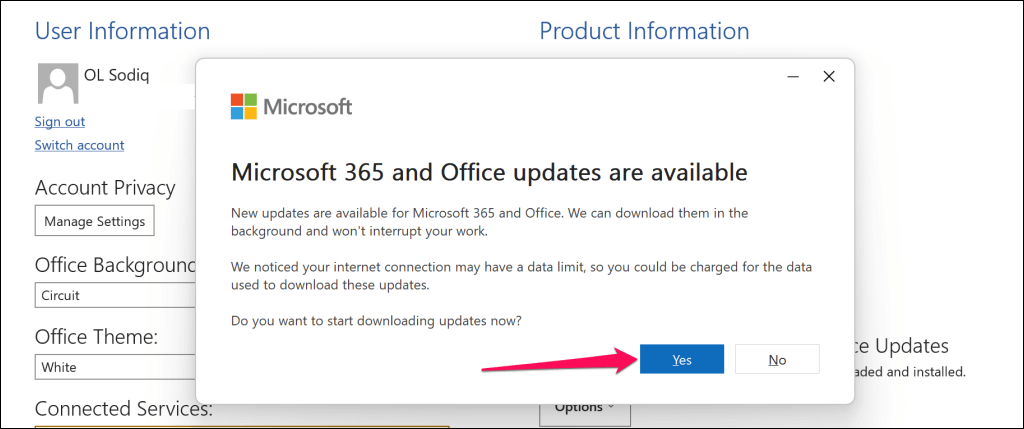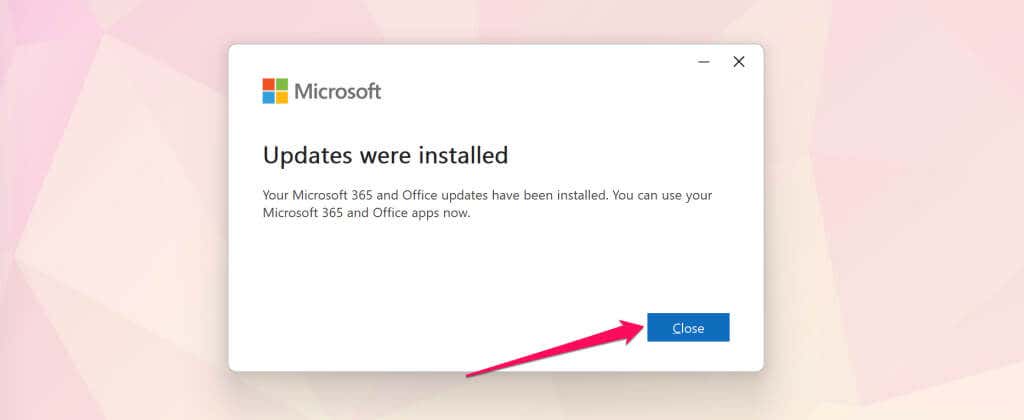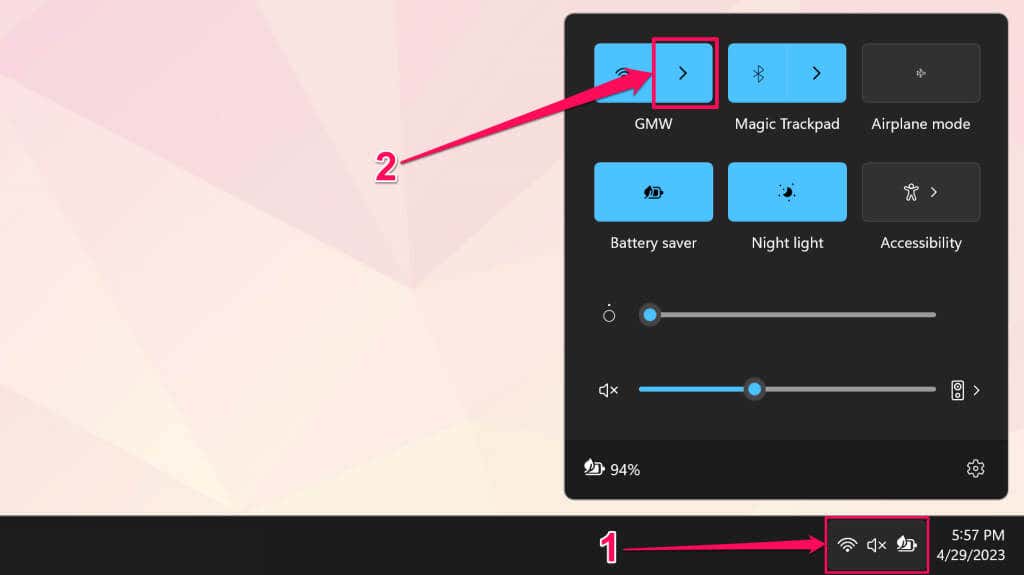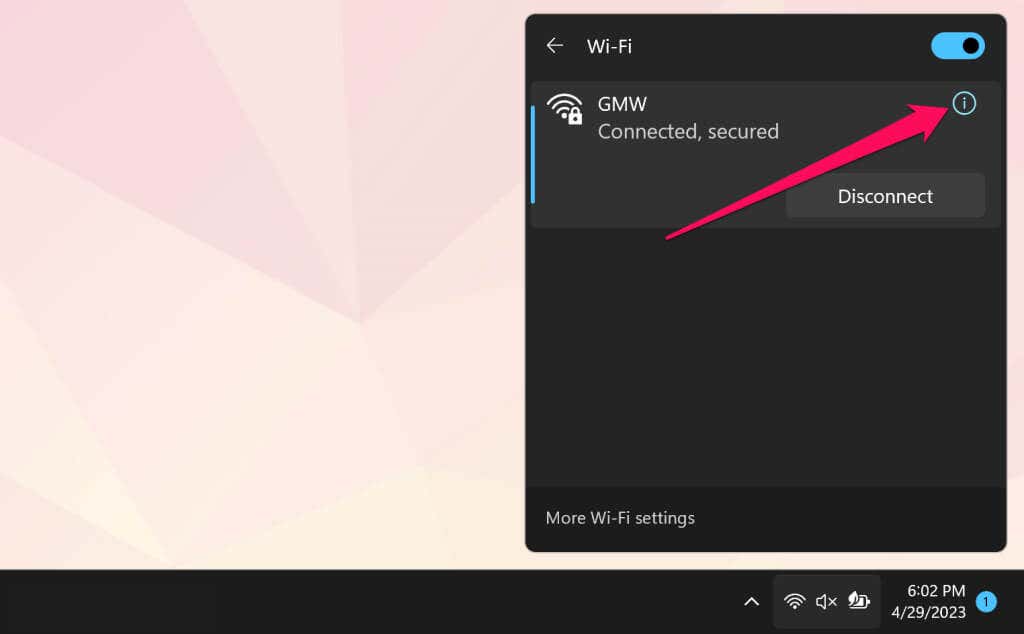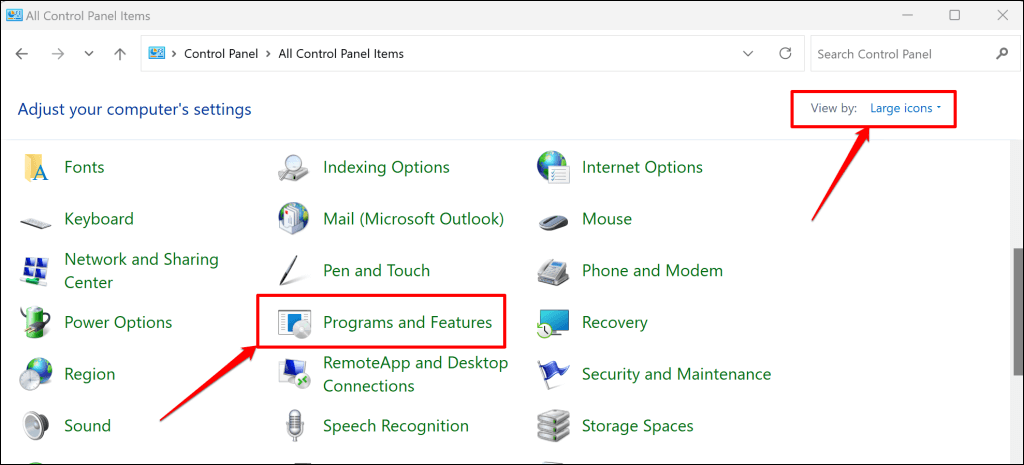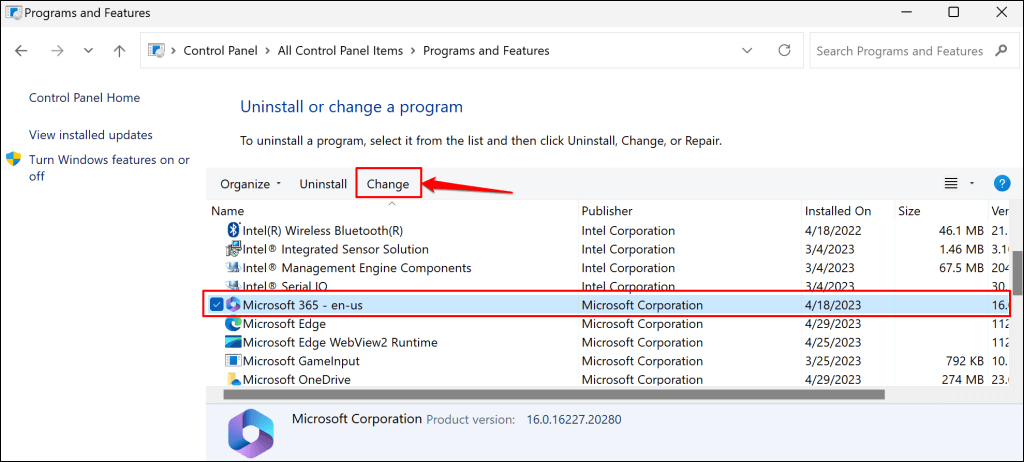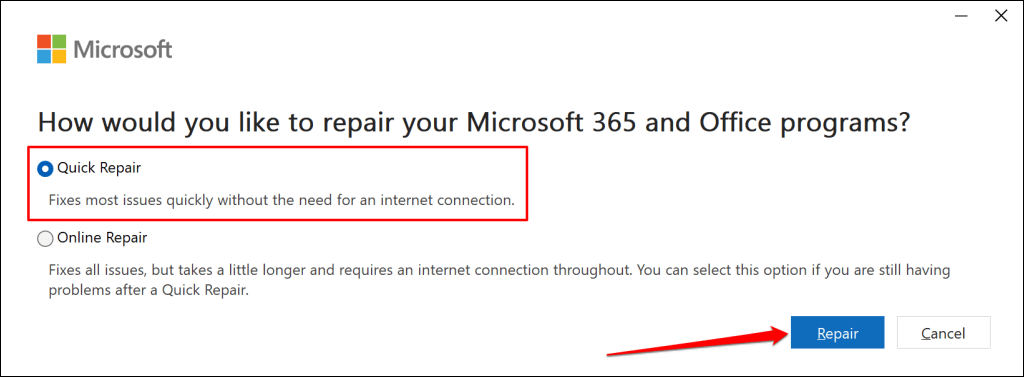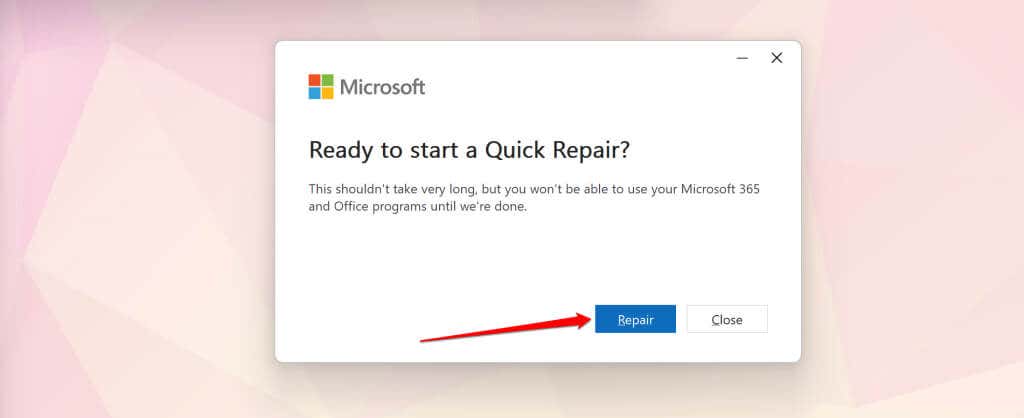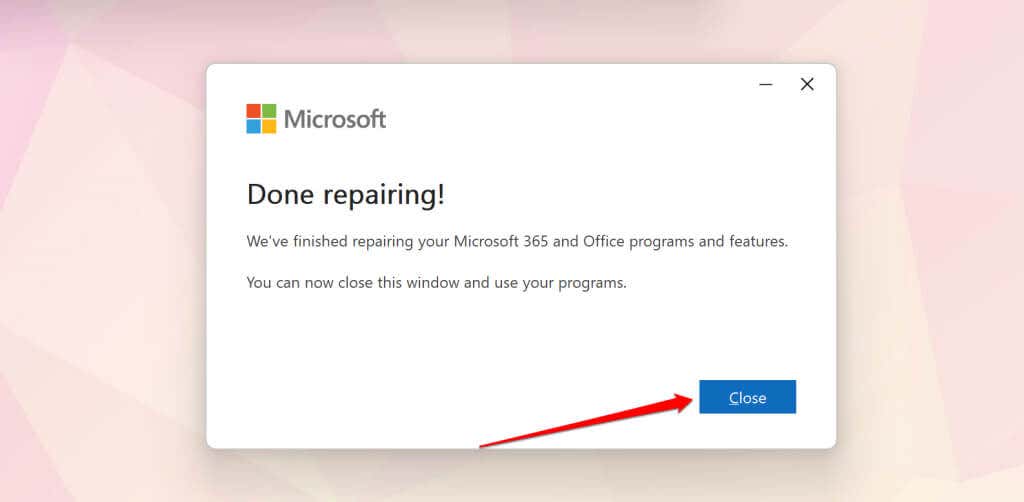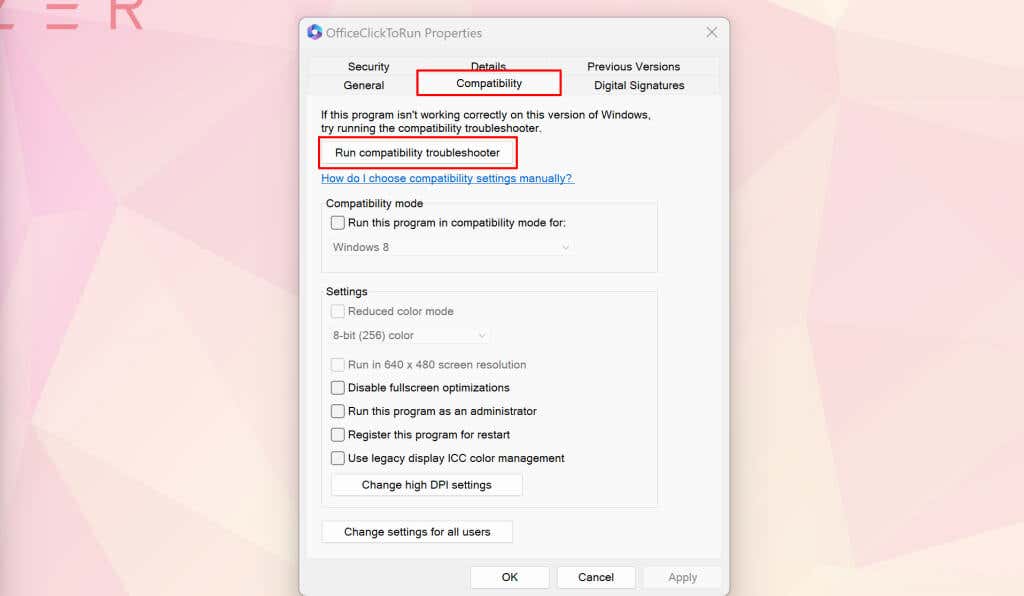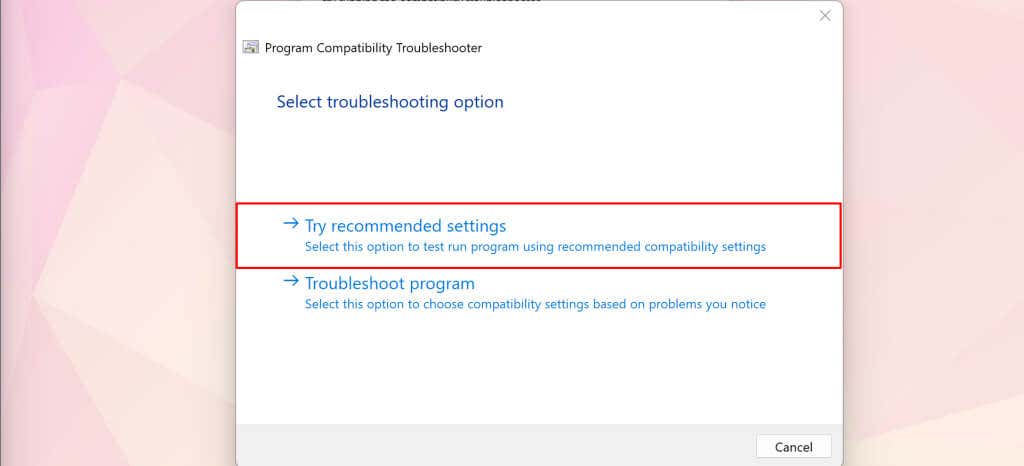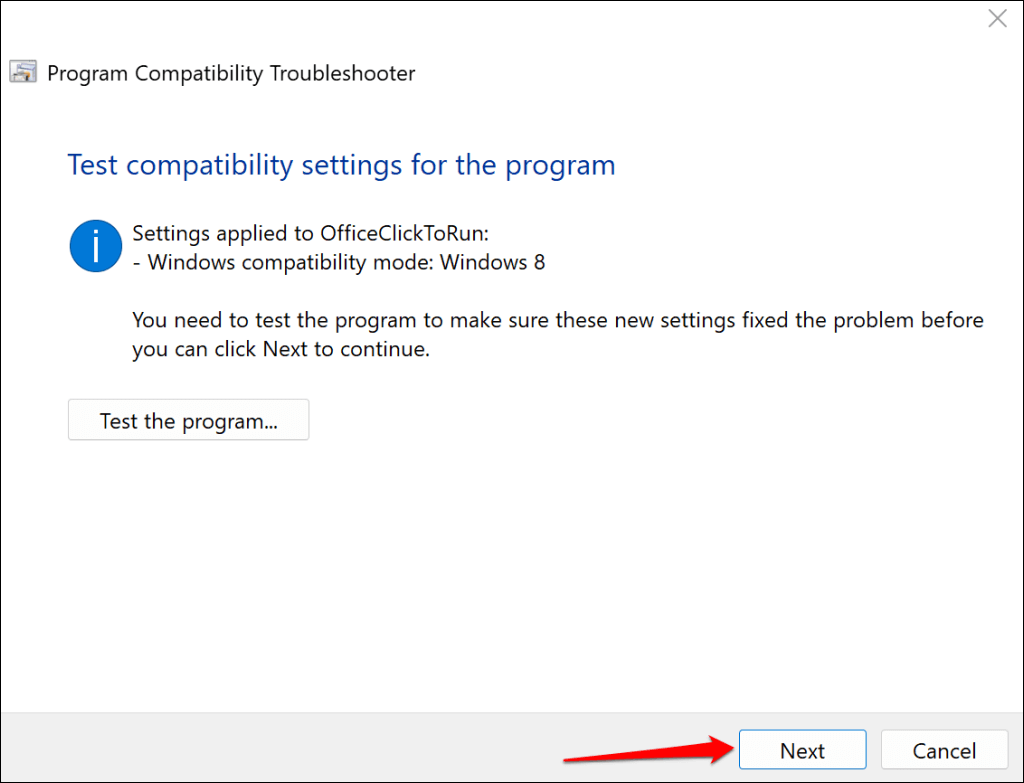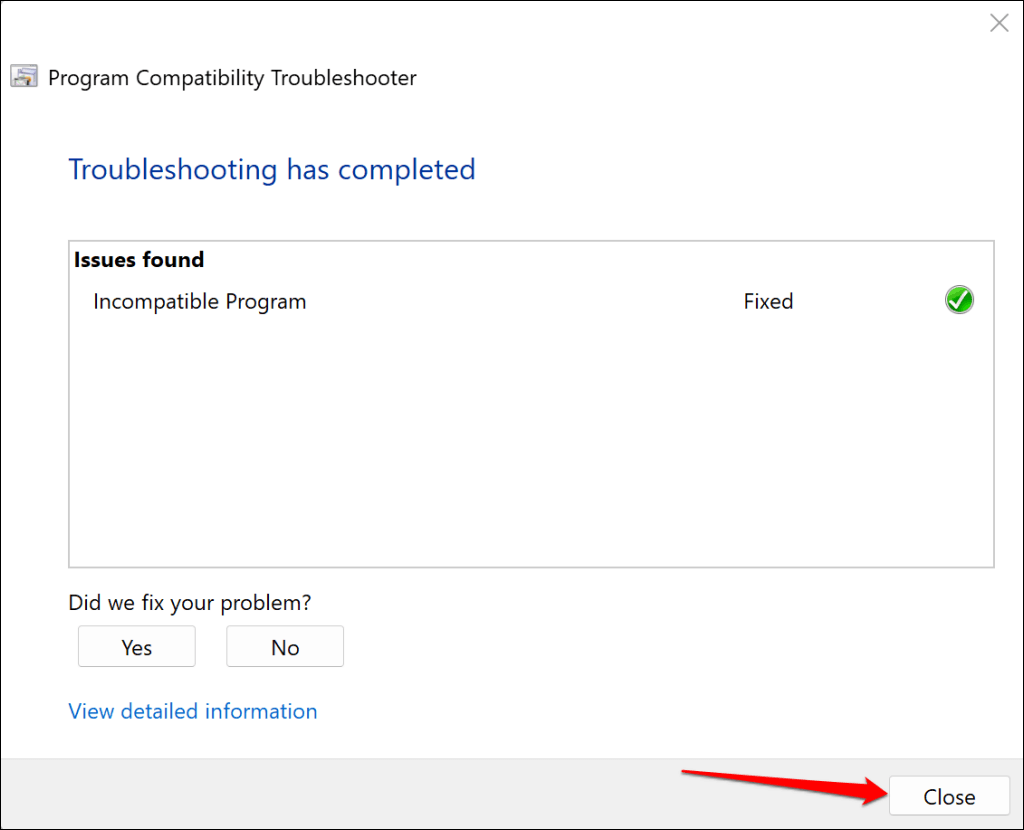Plus we explain why this may be happening
Is Microsoft Office Click-to-Run using excessive processing power and causing your computer to make whirring noises or overheat? We’ll help you understand why that happens and show you different ways to troubleshoot and fix the issue.
Note: The troubleshooting steps in this tutorial apply to Windows 10 and Windows 11 computers.
What Is Microsoft Office Click-to-Run?
Microsoft uses Click-to-Run to download, install, and run Microsoft 365 and Office applications in Windows. With Click-to-Run, you can use Office apps while installing Office Suite in real-time. You no longer have to wait for Windows to download or install the entire suite before using an Office application.
Click-to-Run also uses a virtualization technology to run Office applications in an isolated environment on your hard disk. That allows you to run multiple versions of Office applications on your computer.
Windows runs the Office Click-to-Run service whenever you reboot your computer or use any Office application. It’s a harmless and low-impact process that runs in the background and consumes a tiny amount of processor power.
Why Microsoft Office Click-to-Run Has High CPU Usage
Factors like background app updates, outdated Windows OS, and internet connectivity configuration could cause Office Click-to-Run to go rogue. Trojan malware could also camouflage the legitimate Microsoft Office Click-to-Run service and consume excessive processing power.
Verify that the Microsoft Office Click-to-Run service running on your PC is legitimate before taking any troubleshooting step.
Right-click Microsoft Office Click-to-Run in the Task Manager and select Open file location.
The legitimate OfficeClickToRun executable (.exe) file should be in the C:\Program in this folder/directory: Files\Common Files\microsoft shared\ClickToRun.
If the file is elsewhere, the Office Click-to-Run service with high disk usage is likely malicious. Scan your computer for malware using Windows Security, Windows Malicious Software Removal Tool, or third-party antivirus software.
Try the troubleshooting solutions below if the Office Click-to-Run file is genuine but exhibits unusually high CPU usage.
Wait It Out
Click-to-Run typically consumes high processing power when installing Office updates in the background. Its CPU usage will return to normal when it completes the update.
If Task Manager reports an unusually high CPU usage for Microsoft Office Click-to-Run, wait it out for about 30 minutes to an hour. Try the troubleshooting fixes below if the (high) CPU usage remains the same.
Close and Restart Office Applications
Restarting Office apps on your PC is another surefire way to restore Click-to-Run’s CPU usage back to normal. Ensure you save open documents in your Office apps before closing and restarting them.
Open the Task Manager, select any Office application, and select End task on the top menu.
Alternatively, right-click the Office app, and select End task on the context menu.
Manually Update Microsoft Office
If Click-to-Run high CPU usage is due to ongoing automatic app updates, manually updating your Office apps might resolve the issue.
Connect your computer to a Wi-Fi or Ethernet network and follow these steps to update Office applications in Windows.
- Open any Office application (Word, Excel, Powerpoint, etc.) and select the File menu on the Ribbon.
- Select Account on the sidebar.
- Open the Update Options drop-down menu and select Update Now.
- Wait while the Click-to-Run checks for new versions of your Office apps and select Yes to start downloading available updates.
- You’ll get a prompt to close any open Office application to install downloaded updates. Select Continue to proceed.
- Close the window when the updates are complete.
Afterward, check if Microsoft Office Click-to-Run CPU usage returns to normal in the Task Manager. Try the following troubleshooting workaround if the issue persists.
Disable Metered Connection
We found that metering your PC’s connection can snowball the Microsoft Office Click-to-Run CPU usage. Make your computer’s network connection unmetered and check if that reduces Office Click-to-Run’s CPU consumption.
- Select the Wi-Fi or Battery icon on the taskbar or press the Windows key + A to open the Action Center.
- Select the right-facing arrow icon next to the Wi-Fi icon.
- Select the info (i) icon next to the network name.
- Toggle off Metered connection.
Monitor Click-to-Run’s CPU usage in the Task Manager and check if turning off metered connection resolves the issue.
Repair Microsoft Office
Repairing Office programs on your computer can reduce Click-to-Run’s high CPU usage. Close all Office applications on your PC and follow the steps below to run the repair operation.
- Type control panel in the Windows Search box and open the Control Panel app.
- Set the “View by” option to Large icons and select Programs and Features.
Select Uninstall a program if the “View by” option is set to Category.
- Select Microsoft Office 365 or the Office application you want to repair and select Change on the top menu.
Two repair options are available for Office programs: Quick Repair and Online Repair. “Quick Repair” scans and diagnoses your PC for corrupt files and other issues causing Office applications to malfunction.
The “Online Repair” option offers a comprehensive diagnosis and repair of Office applications. Online Repair requires an internet connection because it might need to download files to fix issues with Office apps on your PC.
We recommend running an “Online Repair” only if “Quick Repair” doesn’t reduce the Microsoft Office Click-to-Run high CPU usage.
- Choose Quick Repair and select the Repair button.
- Select Repair on the confirmation page to proceed.
- Close the window after the Quick Repair operation and open any Office application on your PC.
Repeat steps #1-#5 and run an Online Repair if the Microsoft Office Click-to-Run high CPU issue persists.
Run the Compatibility Troubleshooter
Did Microsoft Office Click-to-Run CPU consumption snowball after upgrading your operating system? Running the Compatibility Troubleshooter for the Office Click-to-Run service can help diagnose and fix the issue.
The Compatibility Troubleshooter can reduce Microsoft Office Click-to-Run’s high CPU usage by running the service in a different compatibility mode. Some Windows users in this Microsoft Community thread fixed the Click-to-Run high CPU usage issue using the Compatibility Troubleshooter.
Close any active Office application and follow these steps to run the Compatibility troubleshooter for Microsoft Office Click-to-Run.
- Press Ctrl + Shift + Esc to open the Windows Task Manager.
- Right-click Microsoft Office Click-to-Run and select Properties on the context menu.
- Open the Compatibility tab and select Run compatibility troubleshooter.
- Select Try recommend settings.
- Select the Test the program button and select Next to proceed.
- Select Yes, save these settings for this program to continue.
- Close the Compatibility Troubleshooter when it saves the settings.
Monitor the Microsoft Office Click-to-Run CPU usage and check if the Compatibility Troubleshooter resolved the issue.
Stabilize Microsoft Office Click-to-Run
Reboot your computer, update its operating system, or reinstall Microsoft Office if the issue persists. Better yet, contact a local or virtual computer repair technician for assistance.