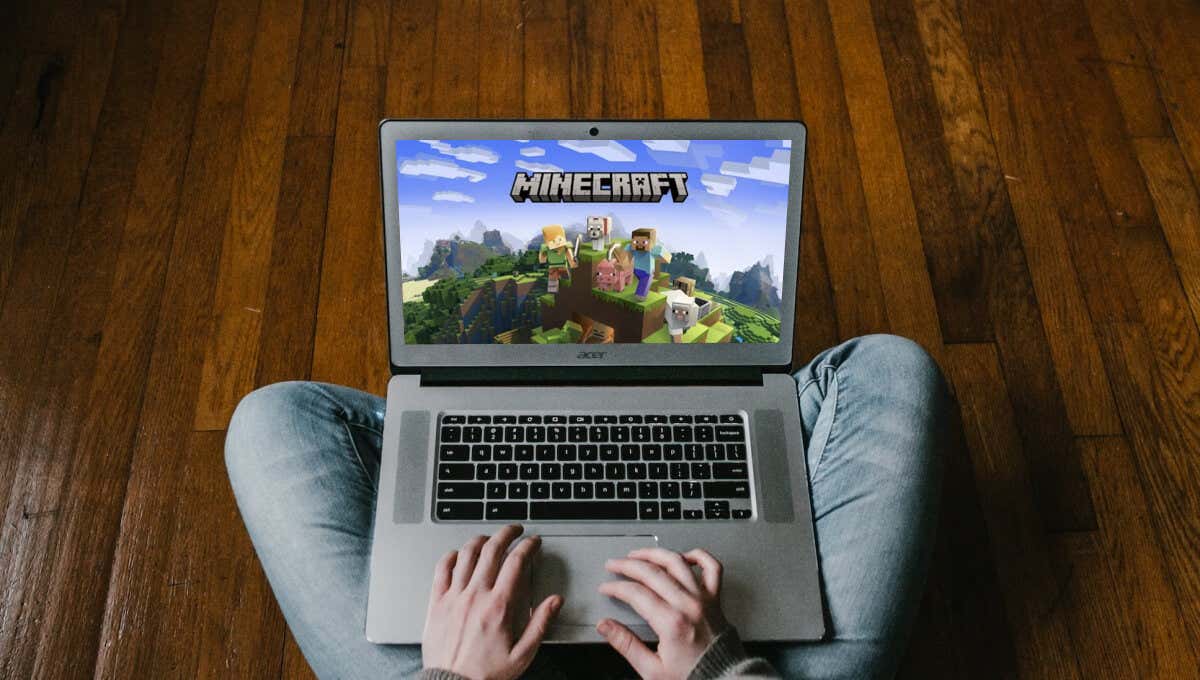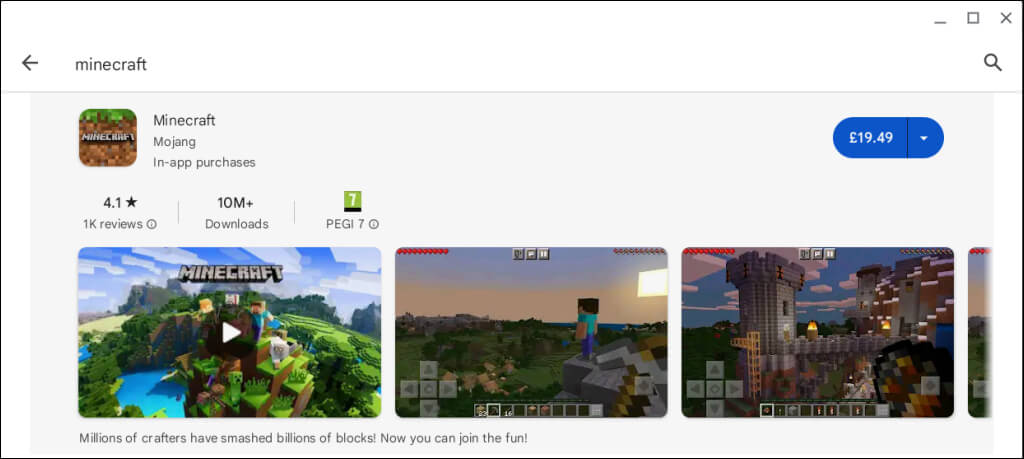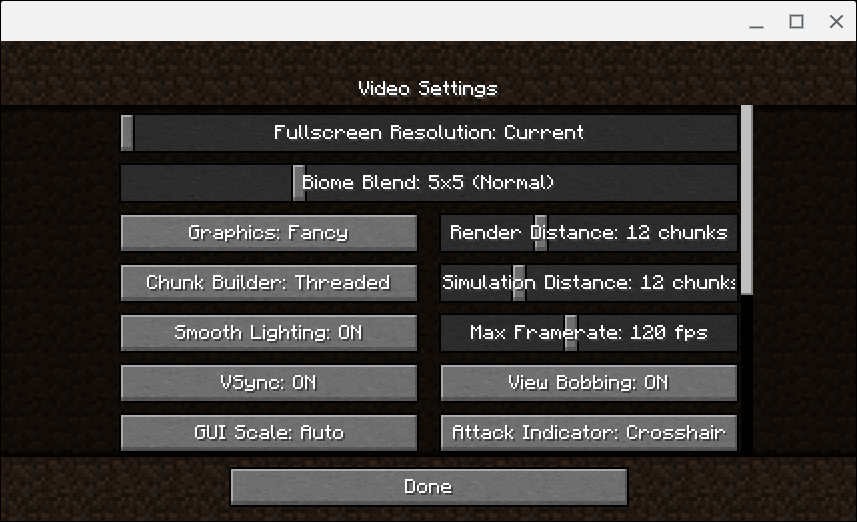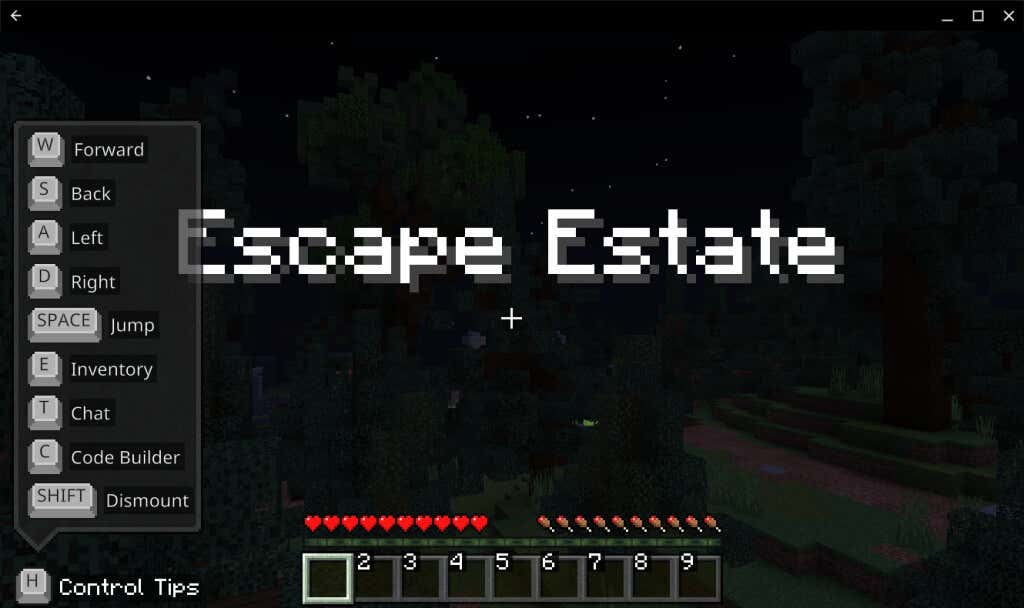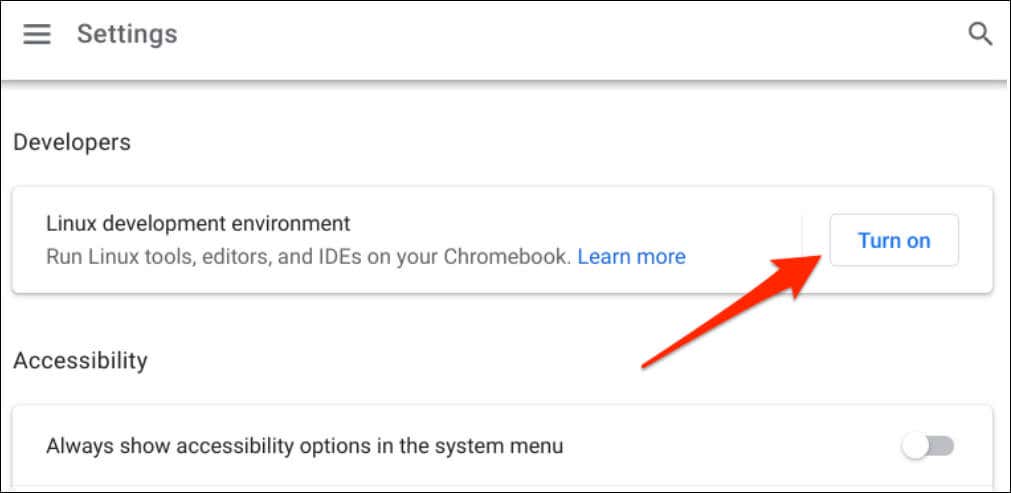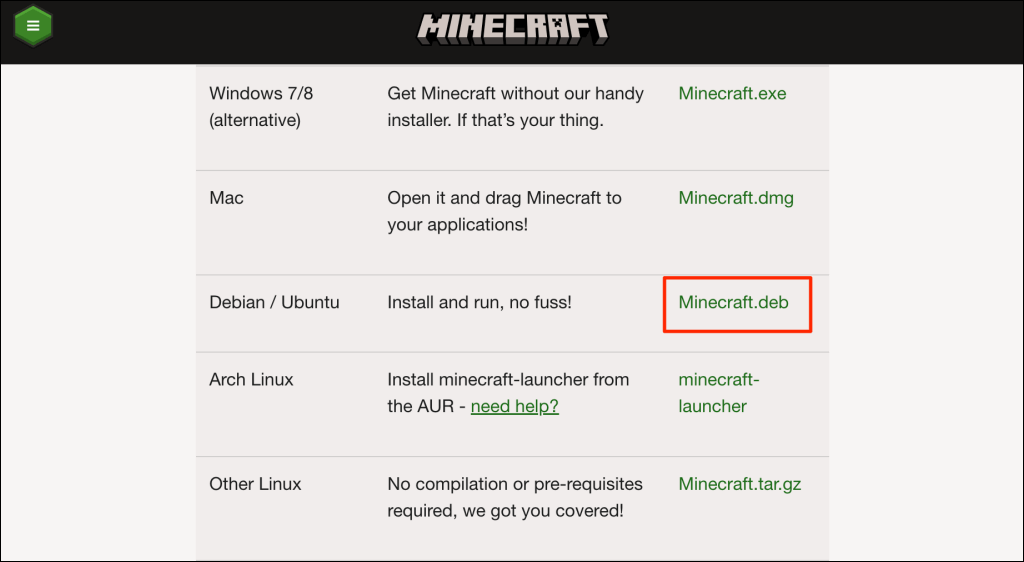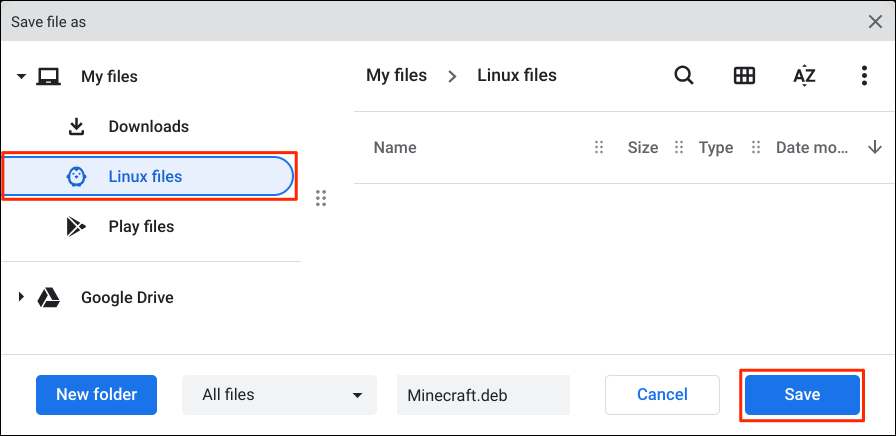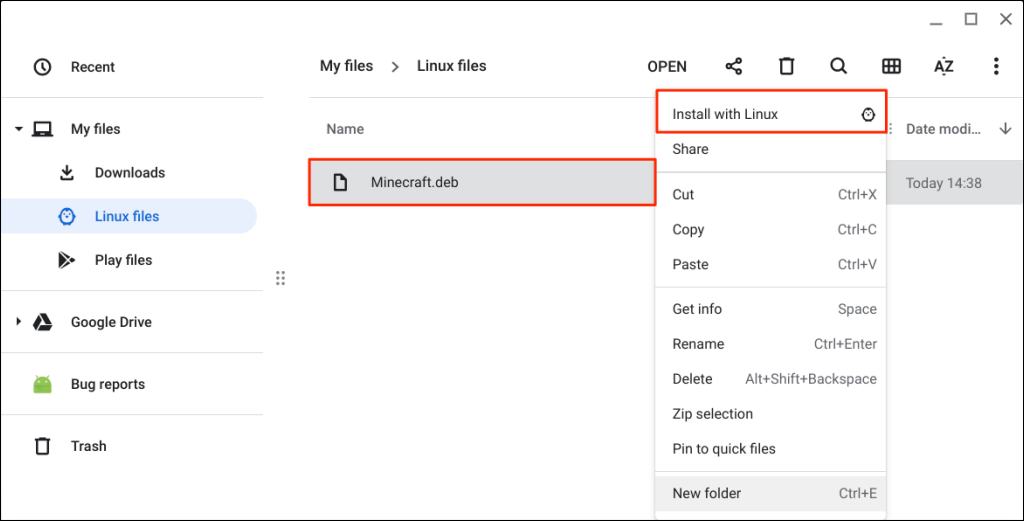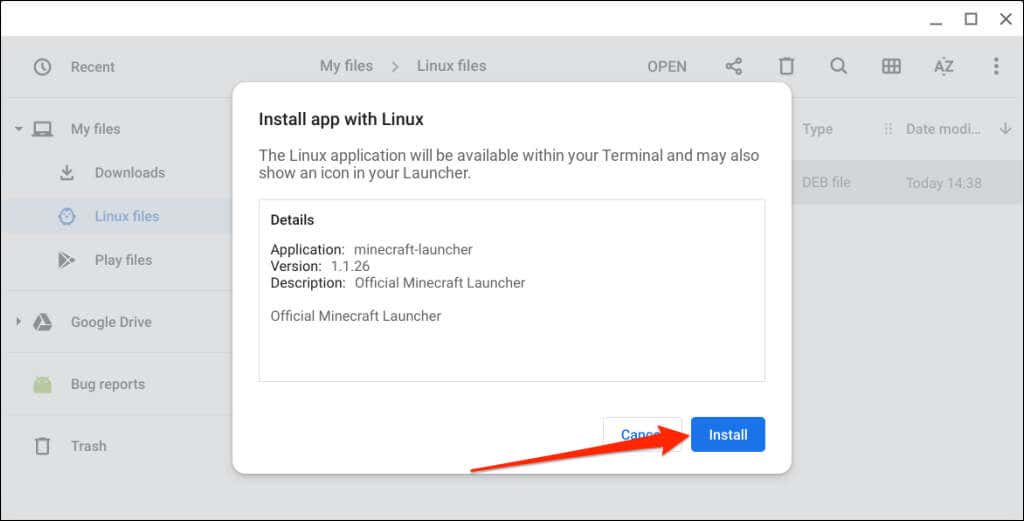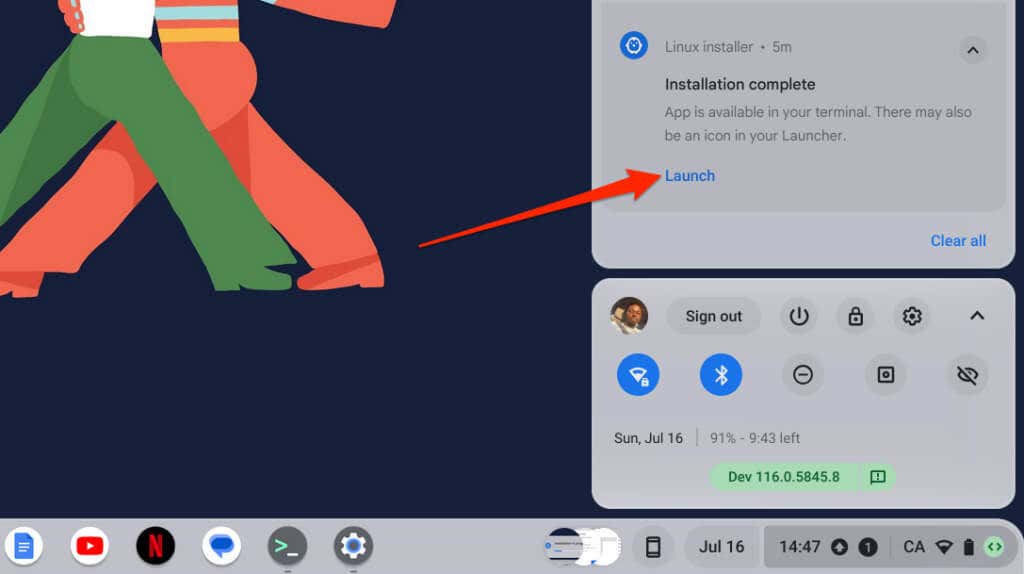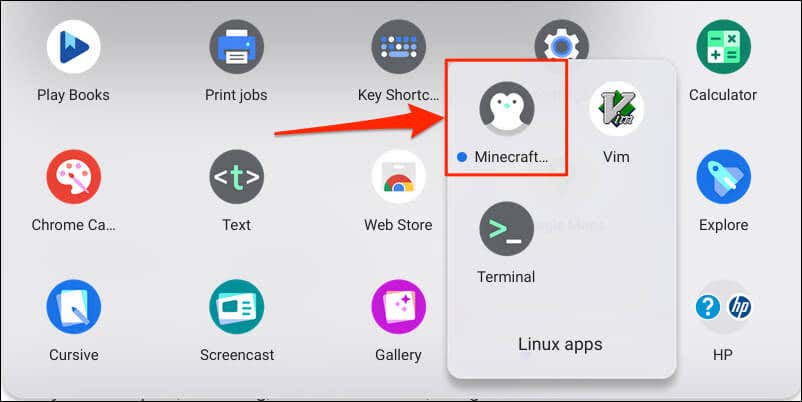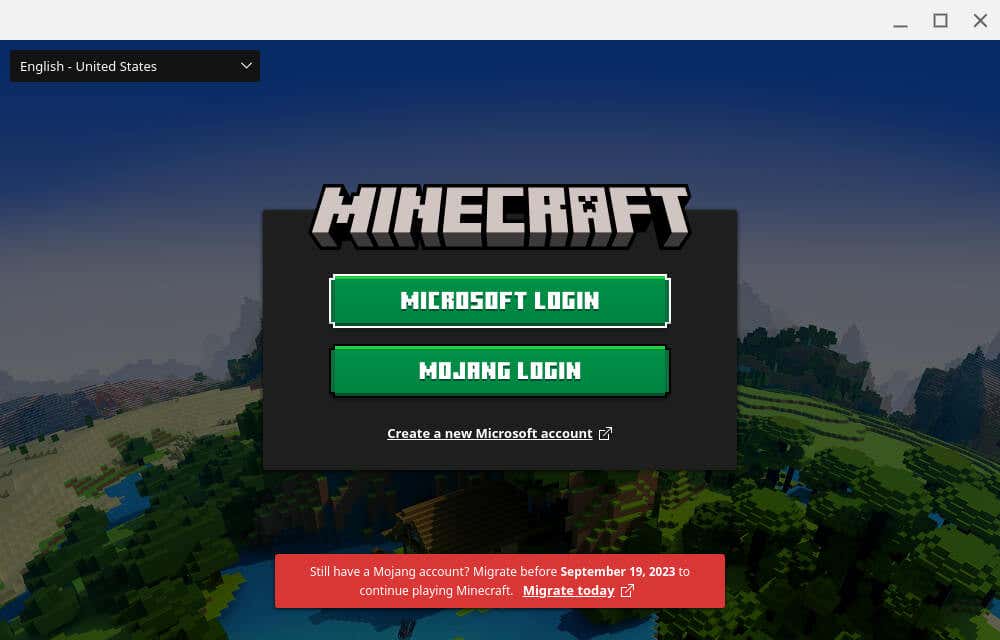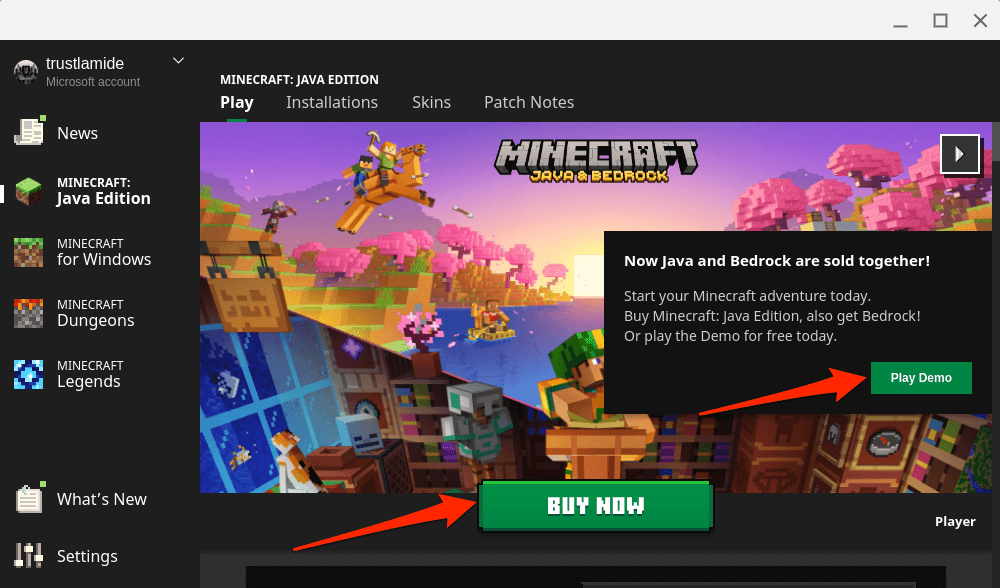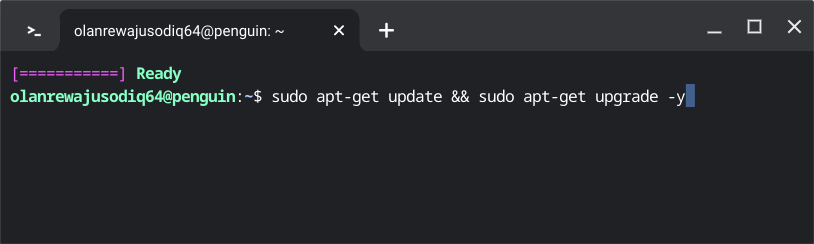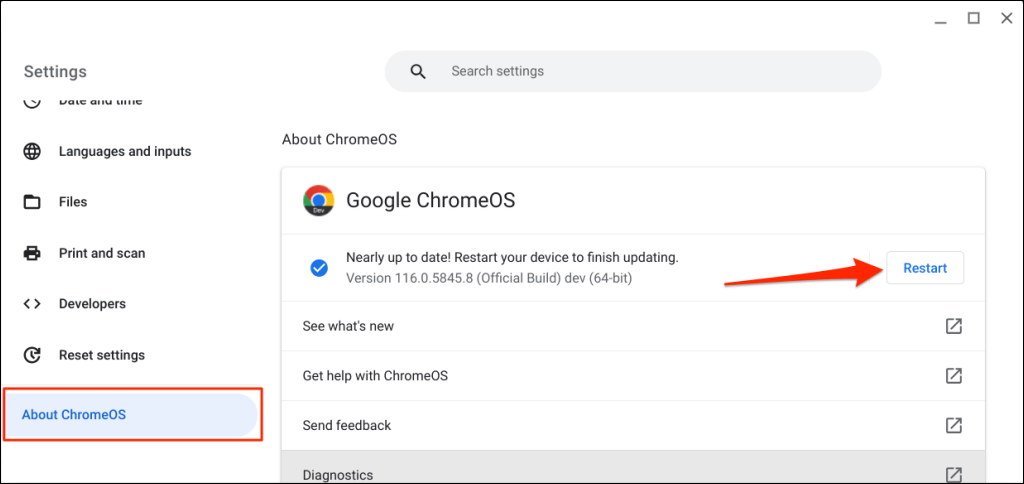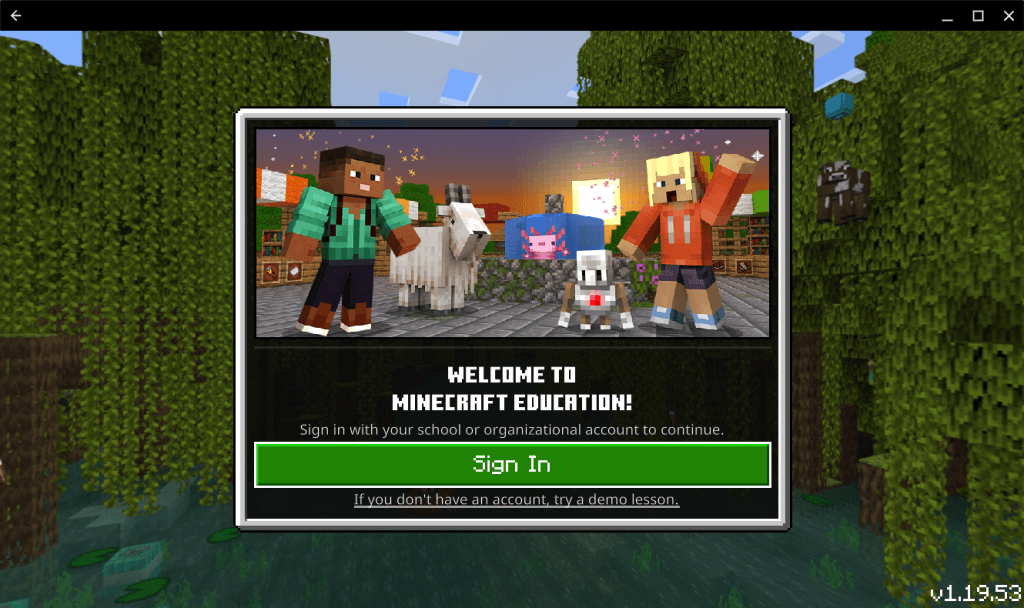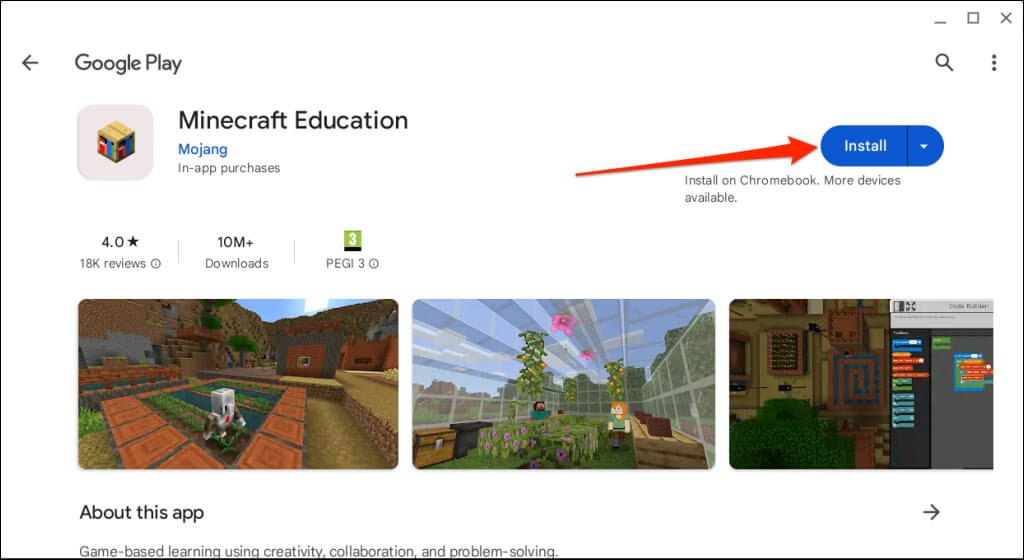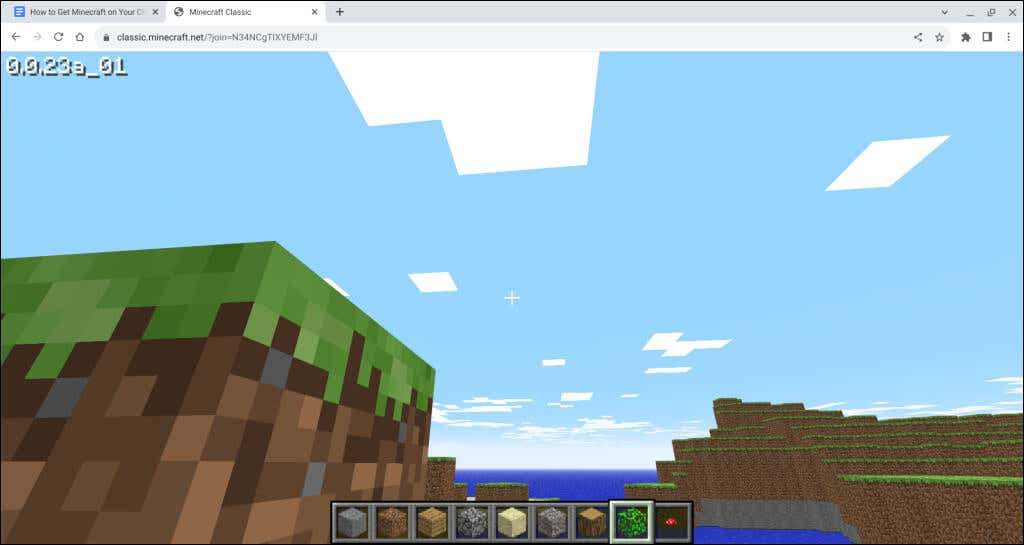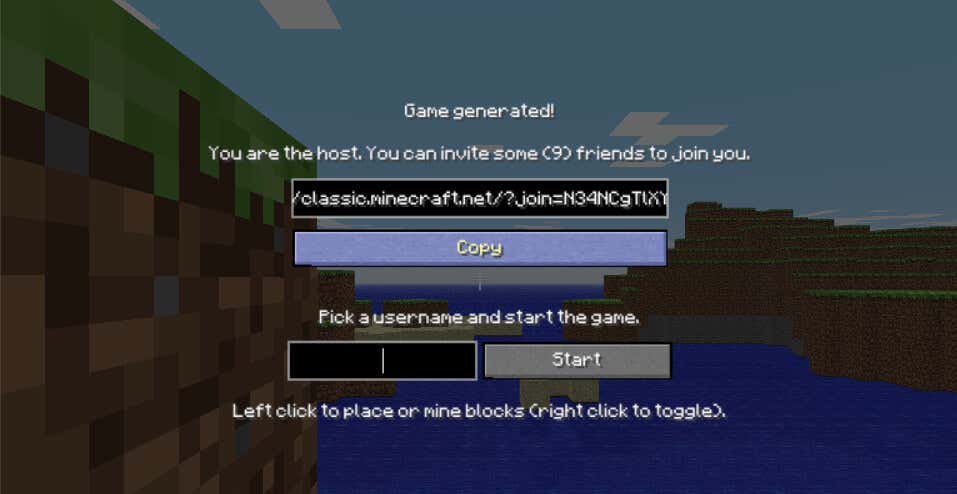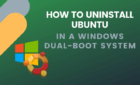Minecraft supports many devices ranging from mobile phones to tablets, gaming consoles, and handheld consoles. You can also play Minecraft on Windows, macOS, Linux, and ChromeOS computers.
If you use a Chromebook, we’ll show you how to install and run different Minecraft editions on your device. This tutorial covers device requirements, installation instructions, and troubleshooting fixes for issues you might encounter when installing/playing Minecraft on your Chromebook.
Install Minecraft: Bedrock Edition
Minecraft has an official app for Chromebooks or ChromeOS devices in the Google Play Store for $19.99. The app supports access to Minecraft Minecraft, Minecraft Realms, and cross-device play with your friends.
Your Chromebook must meet the minimum device requirements to install “Minecraft: Bedrock Edition” from the Play Store.
Here are recommended hardware and software requirements for the “Minecraft: Bedrock Edition” app:
- Operating System: ChromeOS 111
- Processor (CPU): AMD A4-9120C, Intel Celeron N4000, Intel 3865U, Intel i3-7130U, Intel m3-8100Y, Mediatek Kompanio 500 (MT8183), Qualcomm SC7180 or better.
- System Architecture: 64-bit (x86_64, arm64-v8a)
- Memory (RAM): 4 GB or higher
- Storage: 1 GB or higher.
We recommend updating your Chromebook to the latest version before installing Minecraft.
You might be able to download or install “Minecraft: Bedrock Edition” on low-end/budget Chromebooks that don’t meet these requirements. However, note that the app’s performance on these devices may not be smooth or optimal.
Try the following in-game and out-of-game performance optimization tips if you’re having trouble running the Bedrock version of Edition on your Chromebook.
- Turn off fancy bubbles and leaves.
- Disable smooth lighting and fancy graphics.
- Reduce render distance and particle render distance.
- Turn off beautiful skies and render clouds.
- Close unneeded apps running on your Chromebook.
Although you don’t need a Microsoft account to play Minecraft offline on your Chromebook, you must sign in to Microsoft to connect to Realms servers.
Install Minecraft: Java Edition
Minecraft: Java Edition runs on Mac, Windows, and Linux devices. You can run this Minecraft version on Chromebooks with the Linux development environment enabled.
If your device isn’t Linux-enabled, head to Settings > Advanced > Developers > Linux development environment > Turn on, and follow the installation prompts.
For detailed instructions, refer to our comprehensive tutorial on installing Linux distros on Chromebook.
After enabling the Linux environment, connect your Chromebook to the internet, and follow these steps to install Minecraft: Java Edition.
- Download the Minecraft Debian/Ubuntu installation file from Minecraft’s website.
- Save the file to your Chromebook’s Linux files folder when prompted.
- Open the Linux files folder in the Files app and double-click the Minecraft.deb file you downloaded. Alternatively, right-click the file and select Install with Linux.
- Select the Install button to proceed.
- Monitor the installation process in the status area and select Launch to open Minecraft.
You can also launch the Minecraft app from your Chromebook’s app drawer. Press the Search key, open the Linux apps folder, and select Minecraft Launcher.
- Sign in with your Microsoft or Mojang account.
- Open the “Minecraft: Java Edition” tab and select Play Demo to download the demo version or select Buy Now to purchase the full version (costs $26.95).
Update your Chromebook’s Linux packages if you have trouble running or installing Minecraft’s Java Edition.
Open your Chromebook’s Linux Terminal, paste sudo apt-get update && sudo apt-get upgrade -y in the console, and press Enter.
Update and reboot your Chromebook if the Minecraft: Java Edition installation still doesn’t work. Open your Chromebook Settings menu, select About ChromeOS on the sidebar, and select Restart.
Try reinstalling the Minecraft Debian file when your Chromebook comes back on. Contact your Chromebook manufacturer if you still can’t install Minecraft or other Linux apps.
Install Minecraft: Education Edition
“Minecraft: Education Edition” is designed for parents, educators, IT admins, camps, clubs, non-profits, and educational organizations to provide students with game-based learning. It includes hundreds of ready-to-teach creative challenges, lessons, tutorials, and other resources for students.
You need a Minecraft: Education Edition license to install and run “Minecraft: Education Edition” on your school/student’s Chromebook. The license costs $5.04/user per year for eligible educational institutions and $12/user per year for non-eligible institutions. For more information, refer to Minecraft’s support article on Purchasing Options for Minecraft Education Licenses.
The “Minecraft: Education Edition” app requires Chromebooks with ChromeOS version 83 (or later), 4GB RAM or higher, and 1 GB free hard drive space (or more). You can install the app on your school or work Chromebook via Google Play Store.
Open the Google Play Store, search for “minecraft education,” and select Install on the Minecraft Education app page.
Launch the app and sign in with your school or organizational account. You can also take a demo lesson without signing in.
Contact your school or work administrator if you have issues installing or running Minecraft: Education Edition on your Chromebook.
Play “Minecraft Classic”
Minecraft Classic is one of the earliest versions of the sandbox game. You can play Minecraft Classic alone or with up to nine people for free via any web browser.
Minecraft Classic is only available in Creative Mode with limited inventory items (32 blocks). All you can do is place/mine blocks, create tunnels, chat with other players, and navigate the game location.
- Visit classic.minecraft.net in Google Chrome or any browser on your Chromebook.
- Wait while your browser loads the game, enter a preferred username, and select Start.
- Want to play with your friends? Copy and share the link and wait for them to join in. All they need to play is to open the link in their browser and create a unique username.
Your friends or other players can join the game via any web browser on a Mac, Windows PC, or Chromebook.
Play Minecraft on Chromebook
Installing Minecraft on ChromeOS devices is an easy task. However, the Bedrock and Java editions are resource-intensive, and you might have issues running them on low-end Chromebooks. Contact your device administrator if you can’t install or run Minecraft on a school or work-issued Chromebook.