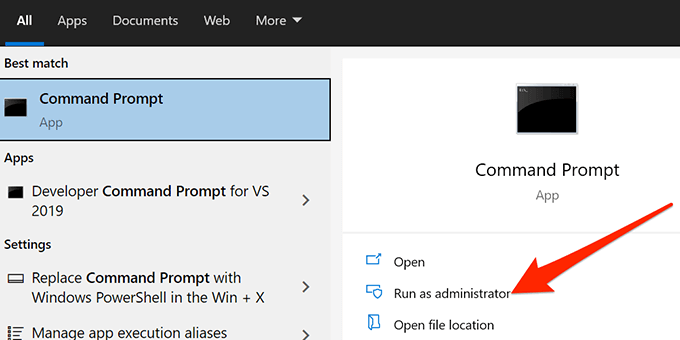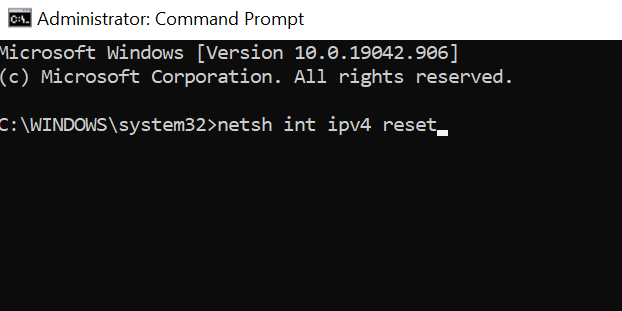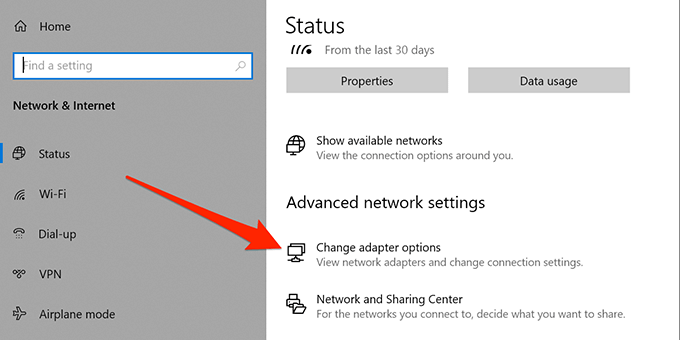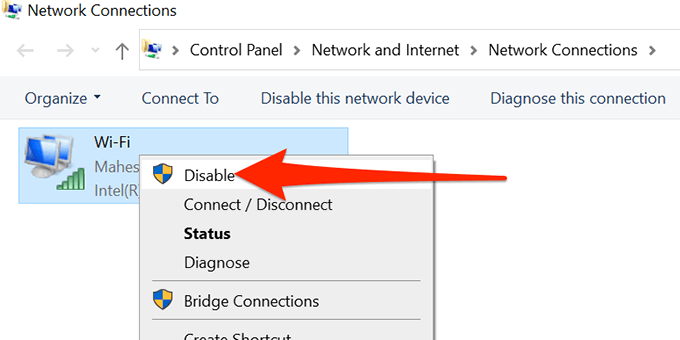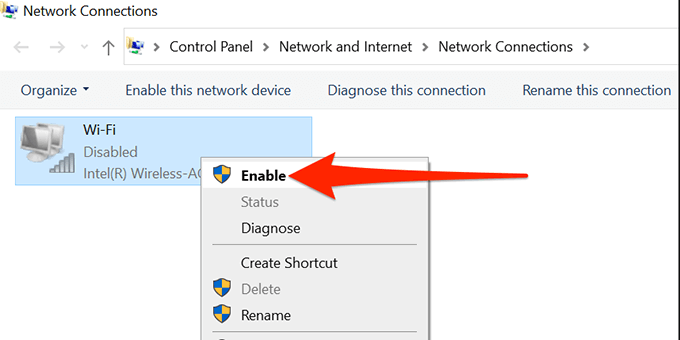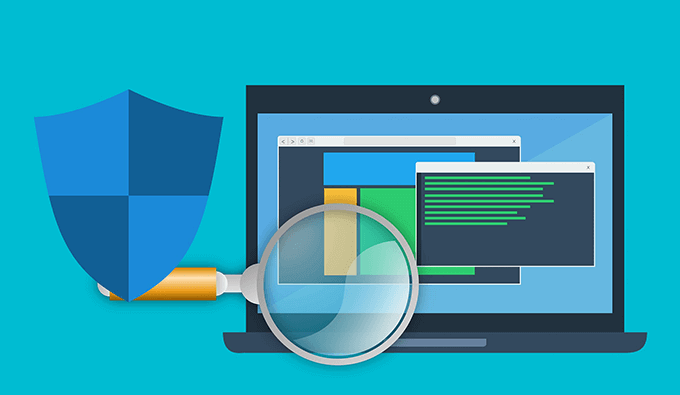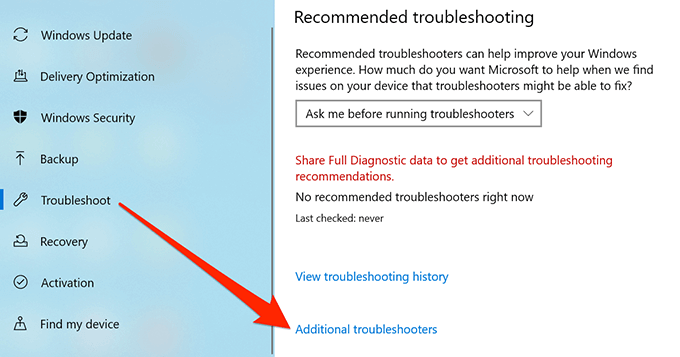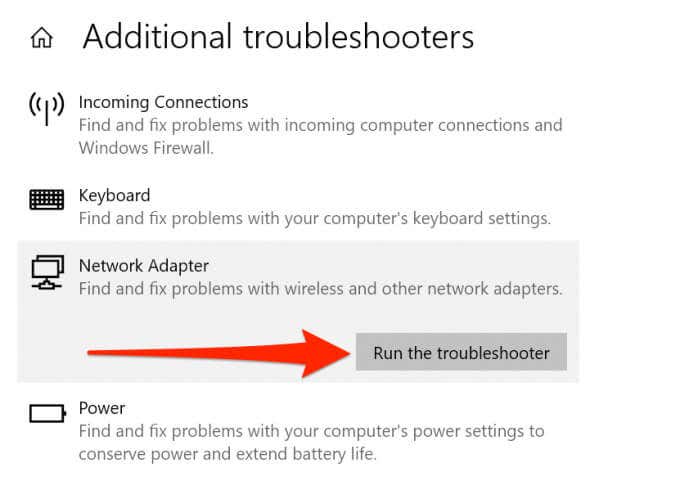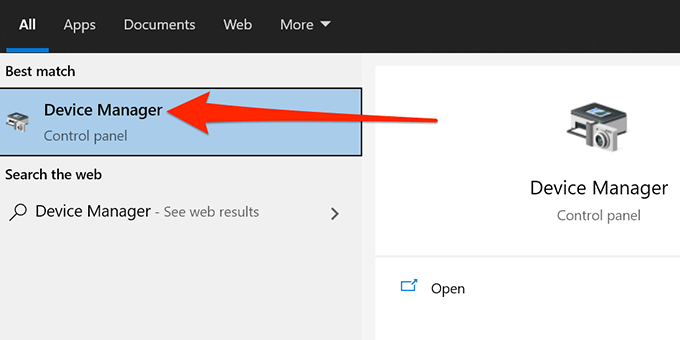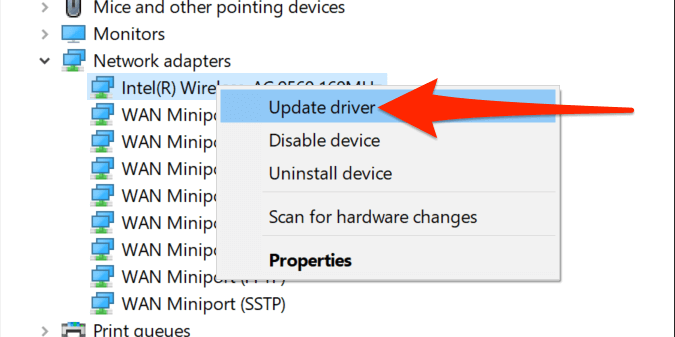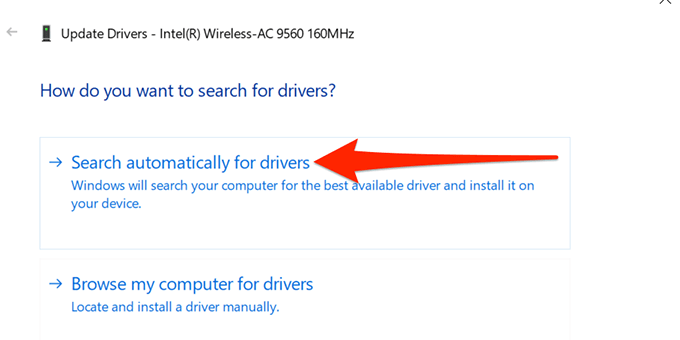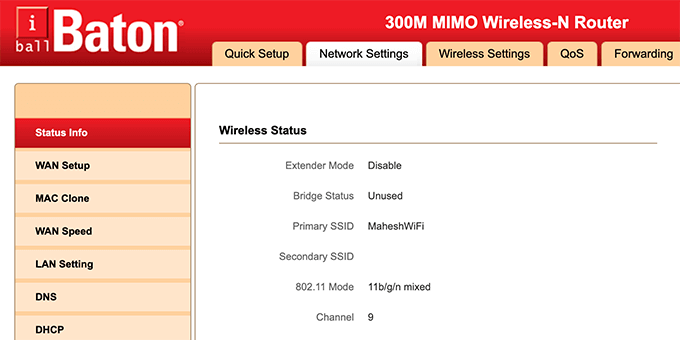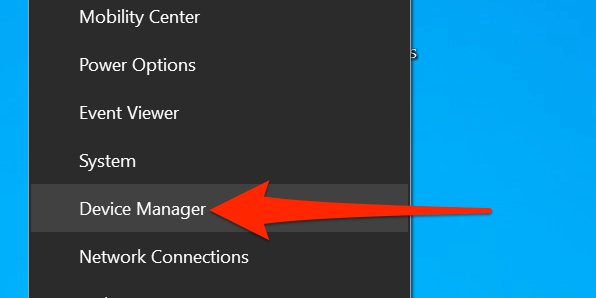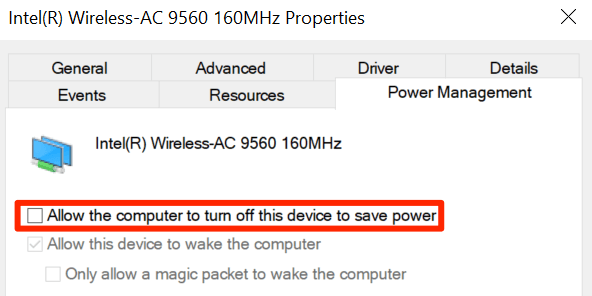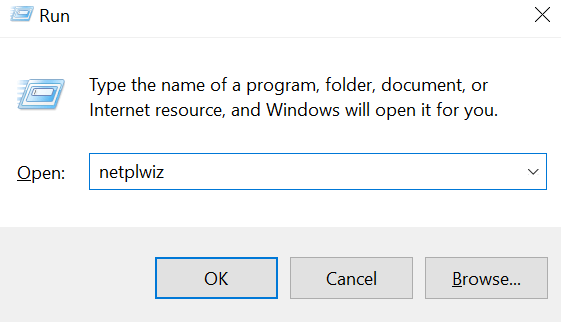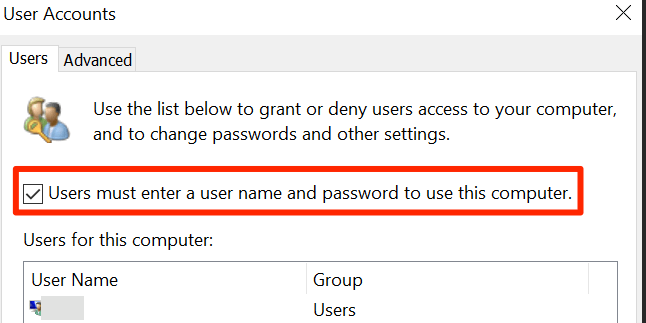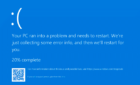Steps to help reset your computer
If you have used a computer for any normal length of time, you will eventually experience various network-related issues on your Windows 10 PC. One of these possible issues is when your PC says “default gateway is not available”. When this happens, you lose access to the internet as your PC is unable to find the default gateway, which is normally your home router.
There are many reasons why this error occurs. It might be that your network adapter’s drivers are outdated or your router uses a Wi-Fi frequency that isn’t compatible with your computer.
Regardless, there are some methods you can follow to potentially fix the “default gateway is not available” error on your PC. In this article, we’re going to assume the router is fine (other devices can connect to it and reach the Internet), but not your laptop or PC.
Reset the TCP/IP Stack
One way to fix a gateway error in Windows 10 is to reset the TCP/IP stack. This resets the stack that holds your TCP/IP settings, and brings the stack back to the default values. If there’s a misconfiguration in the IP settings somewhere, this can fix that.
- Open the Start menu, search for Command Prompt, and select Run as administrator.
- Press Yes in the User Account Control prompt.
- If you use IPv4 on your PC, type netsh int ipv4 reset in the Command Prompt window and press Enter.
- If you use IPv6, type netsh int ipv6 reset instead.
- If you don’t know whether your PC uses IPv4 or IPv6, run both commands and one of them will reset your IP stack.
Reboot your computer and see if the problem is resolved.
Disable and Enable the Network Adapter
Windows 10 lets you disable and enable your network adapter. This is useful to troubleshoot various network-related issues. You can toggle this option on and off and see if that fixes your problem.
- Press the Windows + I keys on the keyboard to open the Settings app.
- Select Network & Internet on the main settings screen.
- Scroll down on the following screen and select Change adapter options.
- Right-click on your network adapter and select Disable.
- The adapter icon will grey-out which indicates the adapter is now disabled.
- Wait for about half a minute, and then right-click the adapter and select Enable.
Wait for your PC to reconnect to your network. If the error persists, try the methods below.
Turn Off Your Antivirus Temporarily
Your antivirus can also cause the “default gateway is not available” error because most antivirus programs have web safety features which can interfere with the workings of your network. This is especially the case if you use McAfee antivirus.
Turn your antivirus off and see if the issue gets resolved. If it does, you need to tweak your antivirus settings so they don’t cause issues with your network. Steps to do this vary by the antivirus program you use, but you should find the steps on your antivirus’ support site.
If tweaking the antivirus settings doesn’t help, it’s time to look for a new antivirus program.
Use the Network Adapter Troubleshooter
Windows 10 includes a set of troubleshooters to help you diagnose issues on your PC. One of these is a network adapter troubleshooter that helps find and fix network issues.
You can use this troubleshooter to possibly get around the “default gateway is not available” error on your PC. The troubleshooter will tell you what the issues are and offer you help to fix them.
- Press Windows + I on the keyboard to open the Settings app.
- Select Update & Security on the Settings window.
- Select Troubleshoot on the left, and then select Additional troubleshooters on the right.
- Find Network Adapter in the list, select it, and then select Run the troubleshooter.
- Wait for the troubleshooter to find issues with your network adapter.
If this doesn’t fix the issue, move on to the steps below.
Update the Network Adapter Drivers
The “default gateway is not available” error could be the result of outdated network drivers. The best way to fix the issue is to update your drivers. You can let Windows 10 search and install the drivers for you or you can load the drivers file if you’ve downloaded the drivers already.
Follow these steps:
- Open the Start menu, search for and select Device Manager from the results.
- Select Network adapters to view the adapters list.
- Right-click your network adapter in this list, and select Update driver.
- Select Search automatically for drivers when Windows asks how you’d like to update the drivers and it will find the right drivers for you.
- Select the second option if you’ve already downloaded the drivers to load the drivers file and Windows will install the drivers for you.
Change Your Wireless Router’s Frequency
Many modern wireless routers use 5GHz as the default frequency but not all network adapters are compatible with this frequency. This sometimes leads devices to display the “default gateway is not available” error.
Fortunately, most routers let you change the frequency to the 2.4GHz frequency which will make the network compatible with your PC’s network adapter.
Change your wireless network frequency by accessing the settings menu for your router. For most routers, you just need to type 192.168.1.1 in the browser while connected to the router. Do this from a device that supports the current router frequency.
If that doesn’t work or the IP address is different, then check out our guide to determine the IP address of your wireless router (default gateway).
Then, you need to head into the wireless network settings menu and change the frequency. Reconnect your devices to your network and hopefully this will resolve the issue.
Prevent Windows 10 From Turning Off the Network Adapter
In order to save power, Windows 10 automatically turns off various devices on your computer, including the network adapter. The “default gateway is not available” error may occur if it does so while you’re using the adapter.
You may disable the power save option for your network adapter which will prevent your PC from turning off the adapter to save energy.
- Right-click the Start menu and select Device Manager.
- Select Network adapters in Device Manager, right-click your adapter, and select Properties.
- Select the Power Management tab in the Properties window.
- Untick the box for Allow the computer to turn off this device to save power. Then, select OK at the bottom.
Disable Automatic Login on Your PC
Automatic login doesn’t have anything to do with the “default gateway is not available” error directly, but some users report it’s worth toggling it off by following the steps below.
- Press Windows + R on the keyboard to open the Run box.
- Type netplwiz in Run and press Enter.
- Enable the Users must enter a user name and password to use this computer checkbox. Then, select Apply followed by OK.
You won’t lose the ability to log in to your PC automatically, as you can always turn this option back on.
What to Do If the “Default Gateway Is Not Available” Error Persists?
If you’re still experiencing the “default gateway is not available” error, you could reset your router to the factory settings. This will fix any faulty settings and potentially resolve your problem.
Keep in mind this will erase all your settings and you’ll need to reconfigure your router. If that doesn’t work either, reset your Windows 10 PC as a last resort. This will delete all your files and settings, but will fix many issues on your PC.
Let us know in the comments if your problem was not resolved and we will try to get back to you.