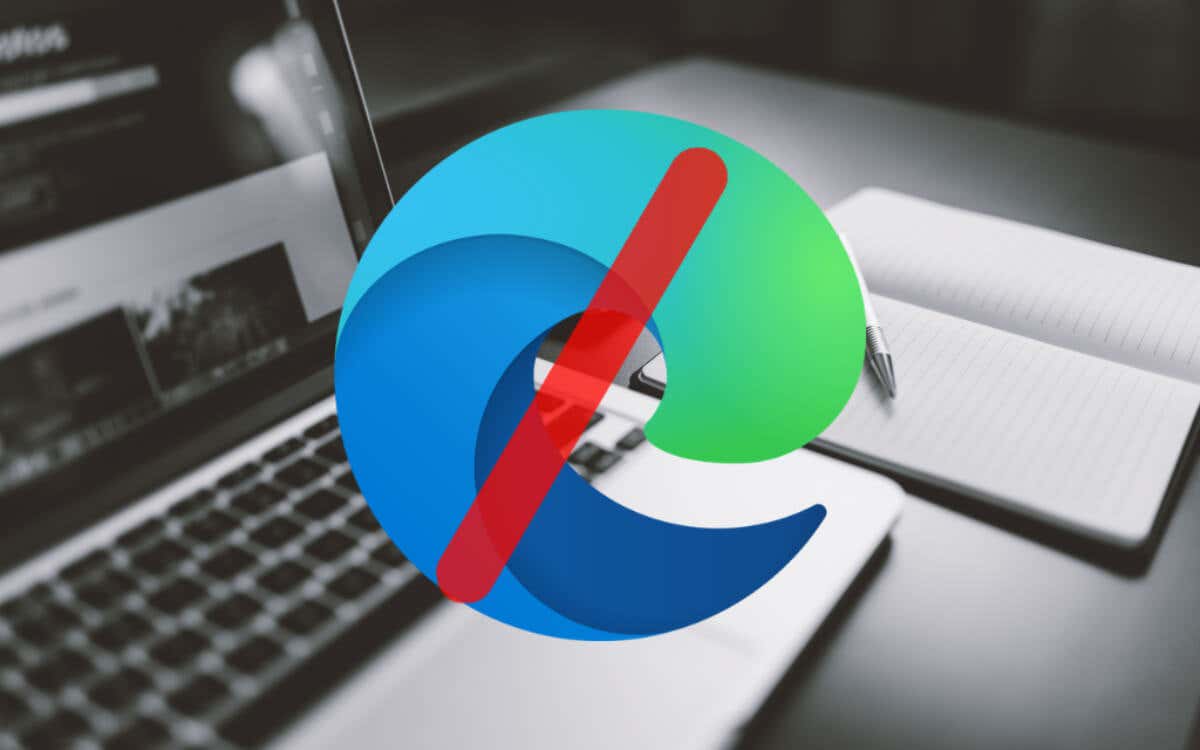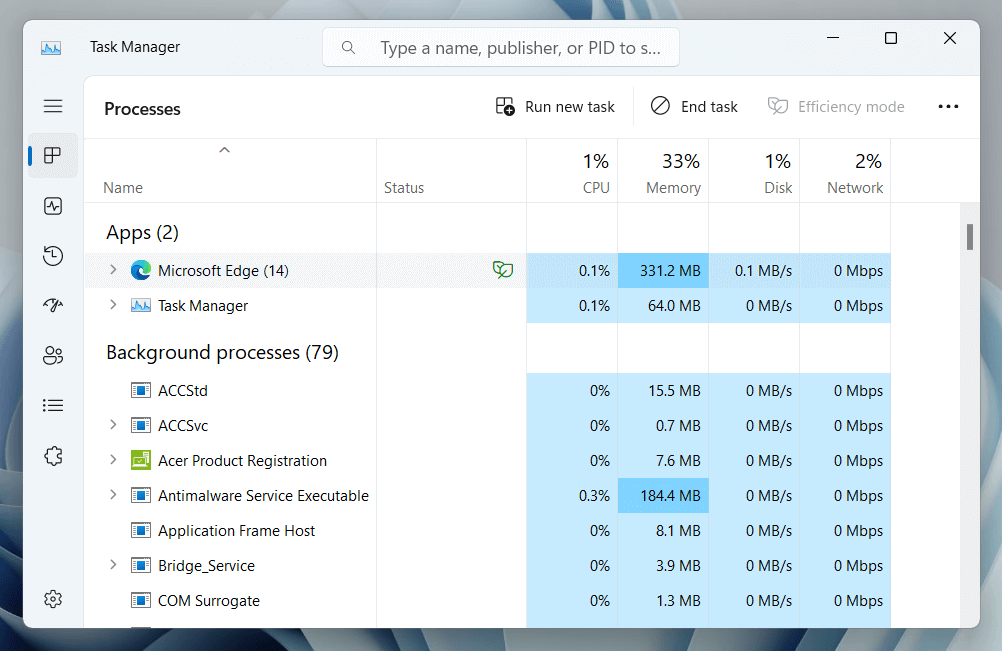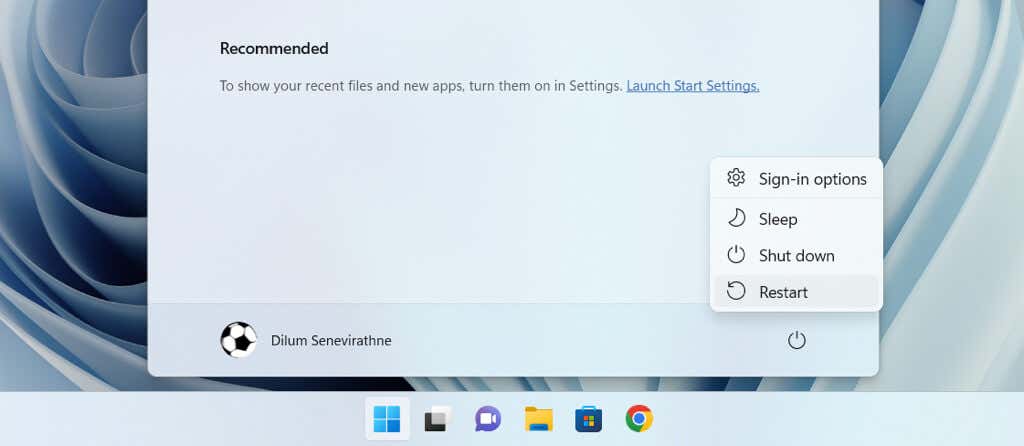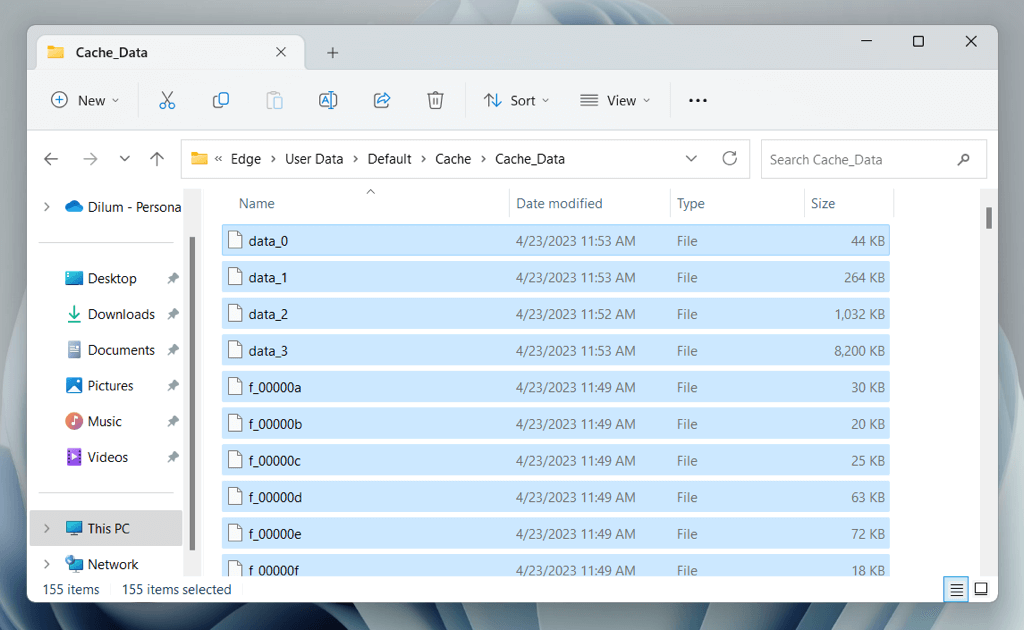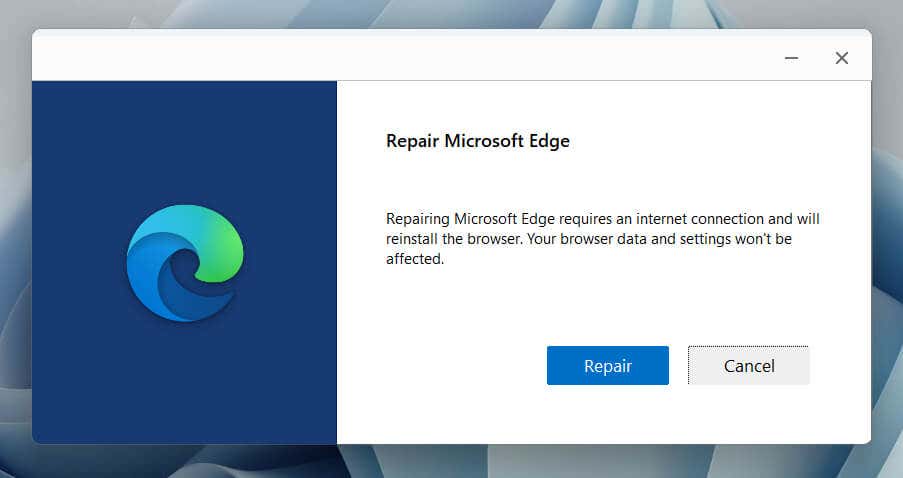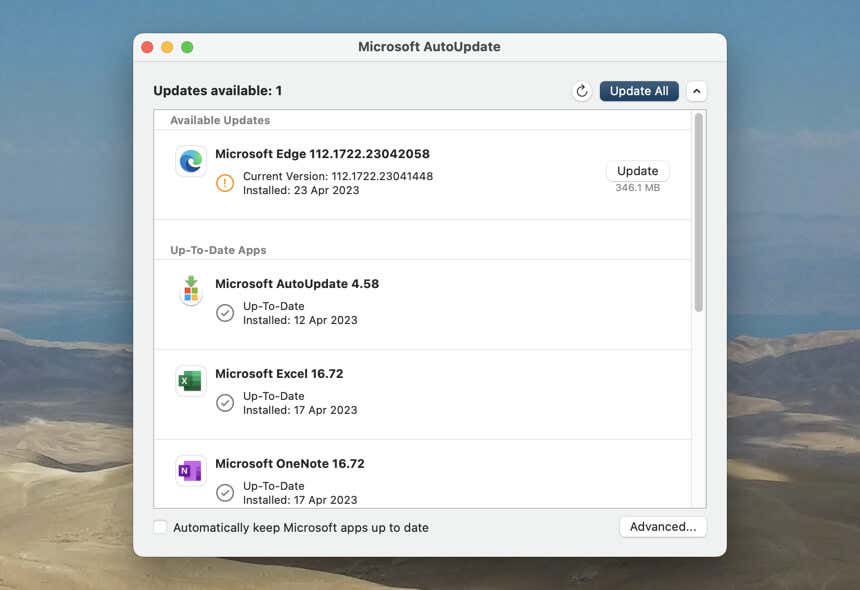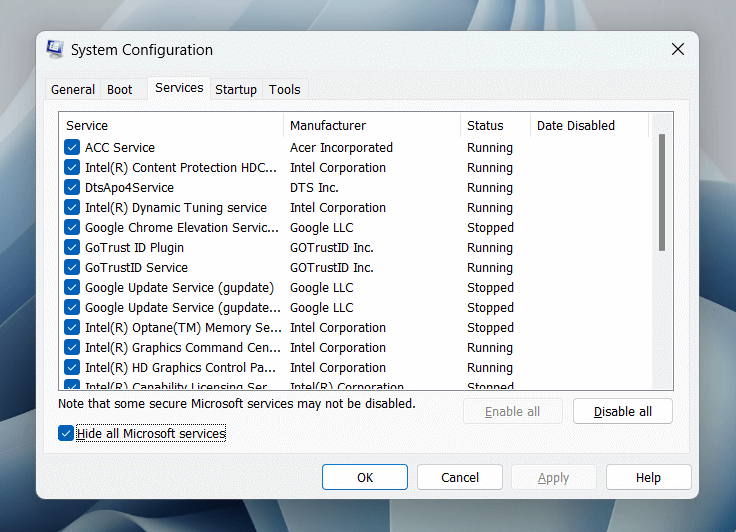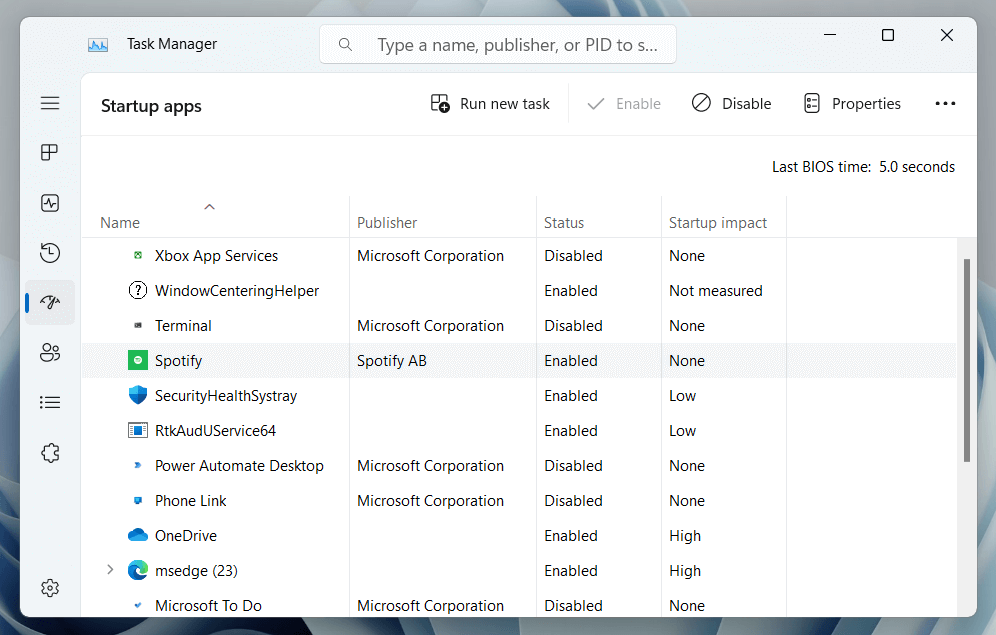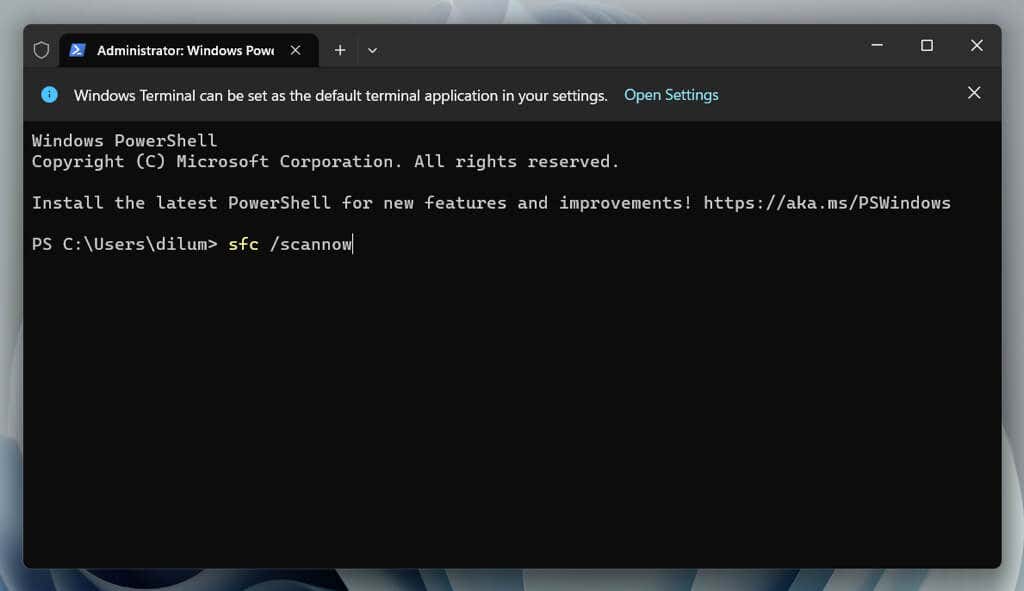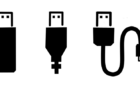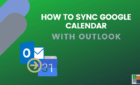Before you switch to another browser
As a Microsoft Edge user, you may occasionally encounter issues with the browser not opening. While the Chromium-based Edge is generally more stable and reliable than its predecessor, it’s not immune to problems. Fortunately, there are several fixes you can try to get Edge up and running again.
This tutorial will walk you through various troubleshooting tips to help you fix Microsoft Edge not opening on the PC and Mac.
1. Force-Quit Microsoft Edge
Stuck background processes can prevent an application from opening; the same goes for Microsoft Edge. Therefore, it’s helpful to force-quit the processes related to the browser before you attempt to reopen it.
Force-Quit Edge on Windows
- Press Ctrl + Shift + Esc to open the Task Manager.
- Select the Microsoft Edge group of processes under the Processes tab.
- Select End Task.
Force-Quit Edge on macOS
- Open the Launchpad and select Other > Activity Monitor.
- Select Microsoft Edge under the CPU tab.
- Select Stop.
- Select Force-Quit.
- Continue closing other Edge processes—e.g., Microsoft Edge Helper—within the Activity Monitor.
2. Restart Your PC or Mac
If force-quitting and relaunching the Microsoft Edge browser does not help, it’s a good idea to follow by restarting your PC or Mac. On a Windows PC, open the Start menu and select Power > Restart.
If you use a Mac, select Restart on the Apple menu, disable the Reopen windows when logging back in option, and select Restart again to confirm.
3. Clear Browsing Data for Edge
Obsolete or corrupt files in the web cache stop browsers like Edge from working correctly, so the following fix involves clearing your browsing data. The standard procedure is to delete the Edge cache through its interface, but since you have trouble opening the browser, you must use the following File Explorer/Finder-based workaround.
Delete the Edge Cache in Windows
- Type the following path into a File Explorer window’s address bar and press Enter:
%localappdata%\Microsoft\Edge\User Data\Default\Cache\Cache_Data
- Delete all items inside the Cache_Data folder.
Delete the Edge Cache in macOS
- Open Finder and press Shift + Command + G.
- Copy the following path into the Go to Folder box and press Return:
~/Library/Caches/Microsoft Edge/Default/Cache/Cache_Data
- Move the contents inside the Cache_Data folder to the Trash.
4. Repair Microsoft Edge (Windows Only)
Windows 10 and 11 have a built-in Microsoft Edge repair tool capable of fixing corruption with the browser installation. The tool also updates the browser to its latest version. To run it:
- Right-click the Start button and select Installed apps/Apps & Features.
- Select Microsoft Edge from the list of apps and choose Modify. In Windows 11, select the More icon (three dots) to reveal the Modify option.
- Select Yes on the User Account Control pop-up.
- Select Repair.
- Wait until the repair tool downloads the latest version of Microsoft Edge and uses it to patch the browser installation.
5. Update Microsoft Edge
The following fix is to update Microsoft Edge since newer versions include bug fixes for severe issues. Since you can’t open the browser, you must use the repair tool in Windows (check the section above) or the Microsoft AutoUpdate tool in macOS.
To run the Microsoft AutoUpdate tool on a Mac, you must:
- Open the Go to Folder box.
- Copy the following path and press Return:
/Library/Application Support/Microsoft/MAU2.0
- Double-click Microsoft AutoUpdate.
- Wait until Microsoft AutoUpdate scans for new updates.
- Select Update next to Microsoft Edge.
6. Reset Microsoft Edge
Resetting Microsoft Edge disables browser extensions and reverts all settings to defaults, helping you fix launch errors caused by corrupt configurations and conflicting add-ons.
Warning: A Microsoft Edge reset will permanently delete bookmarks and passwords that have yet to sync to your Microsoft Account.
Restore Microsoft Edge on Windows
- Type the following path into the address bar on a File Explorer window and press Enter:
%localappdata%\Microsoft\
- Delete the folder labeled Edge.
Restore Microsoft Edge on macOS
- Control-click the Finder icon on the Dock and select Go to Folder.
- Type the following path and press Return:
~/Library/Caches/
- Delete the folder labeled Microsoft Edge.
7. Reinstall Microsoft Edge (macOS Only)
If you use a Mac, you have the option to reinstall Microsoft Edge and fix browser corruption issues. To do that:
- Open Finder and select Applications on the sidebar.
- Control-click Microsoft Edge and select Move to Trash.
- Download the latest version of Microsoft Edge and reinstall the browser.
Optional: Use a dedicated Mac app removal tool like AppCleaner to remove all files and folders related to Edge before reinstalling it.
8. Update Windows and macOS
Operating system-related issues are another reason that can prevent Microsoft Edge from running, especially on the PC because the browser is tightly linked to Windows. Update the system software and check if that helps.
Update Windows
- Right-click the Start button and select Settings.
- Select Windows Update.
- Select Check for Updates. If there’s a pending Windows update, select Download and Install.
Update macOS
- Open the Apple menu and select System Settings.
- Select Software Update.
- Select Update Now if there’s a pending macOS update.
9. Run an Anti-Malware Scan
If none of the fixes above help, it could be that a web browser hijacker is causing problems with Microsoft Edge.
In Windows, you can use Windows Security to perform a malware scan. To run it:
- Right-click the Start button and select Settings.
- Select Privacy & security/Update & Security.
- Select Windows Security.
- Select Open Windows Security.
- Select Virus & Threat Protection.
- Select Scan options.
- Choose Full scan as the scan mode and select Scan now.
Alternatively, you can scan using a dedicated third-party antivirus removal utility like Malwarebytes. Check these top antivirus software for macOS if you’re on a Mac.
10. Disable Third-Party Startup Apps
Third-party services and apps running at computer startup can conflict with Microsoft Edge and stop it from launching. Disable them and check if that makes a difference.
Perform a Clean Boot in Windows
- Press Windows + R, type msconfig, and select OK to open the System Configuration app.
- Switch to the Services tab.
- Check the box next to Hide all Microsoft processes and choose Disable all.
- Switch to the Startup tab and select Open Task Manager.
- Disable all non-Microsoft startup apps—highlight an item and select Disable.
Restart your computer and check if Edge opens correctly. If it does, reopen the System Configuration app and Task Manager and reactivate the disabled services and apps one by one or in batches until you isolate the problematic item.
Disable Startup Apps on Mac
- Open the Apple menu and select System Settings.
- Go to General > Login Items.
- Disable all startup items.
Restart your computer and open Microsoft Edge. If it launches correctly, revisit the Login Items pane and reactivate the startup apps individually or in batches until you isolate the conflicting item.
11. Run an SFC Scan (Windows Only)
In Windows 10 and 11, you can run an SFC (System File Checker) scan to fix application launch issues caused by system file corruption. To do that:
- Right-click the Start button and select Windows PowerShell (Admin).
- Type the following command and press Enter:
sfc /scannow
- Wait until the System File Checker scans and repairs the operating system.
Back to Browsing on the Edge
From checking for updates and disabling extensions to resetting the browser and performing a clean boot, you’ve got various methods to fix Microsoft Edge if it refuses to open. If none of the fixes above help, use a different browser for Windows and macOS—like Google Chrome, Firefox, or Safari—until Microsoft pushes out an update that addresses the issue.