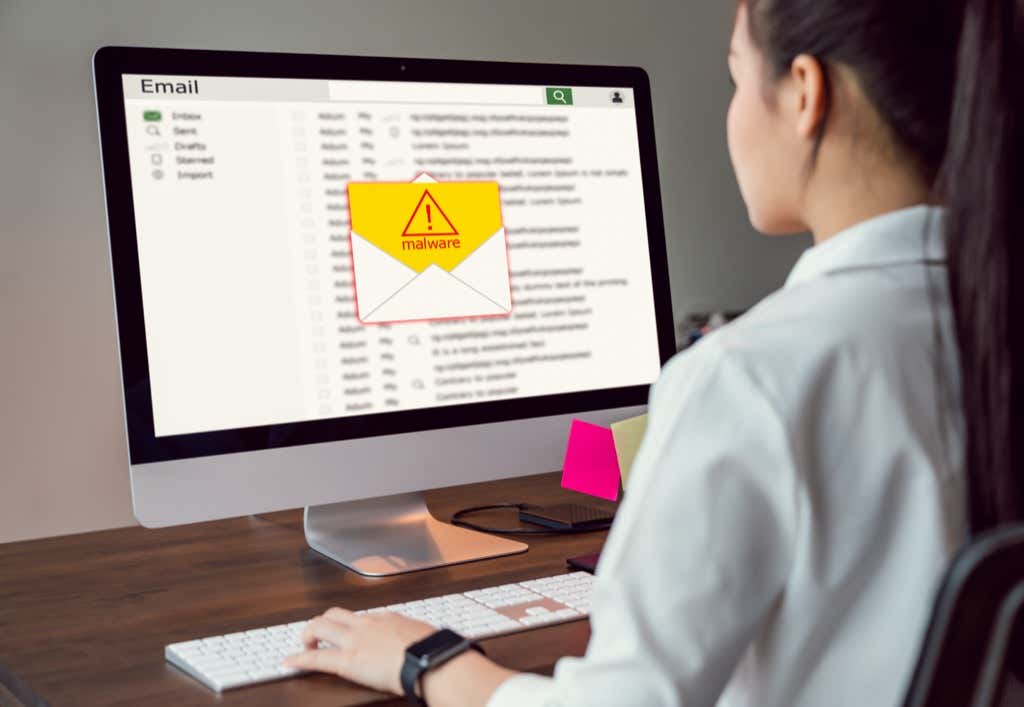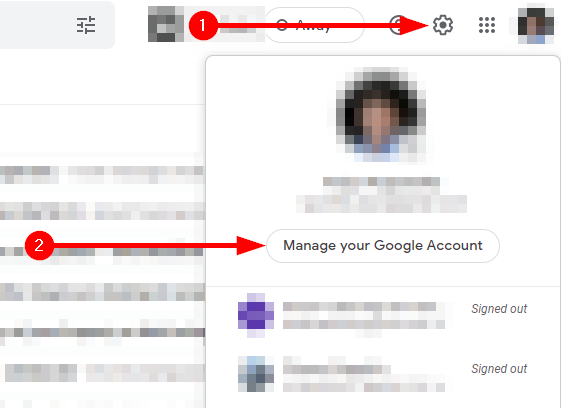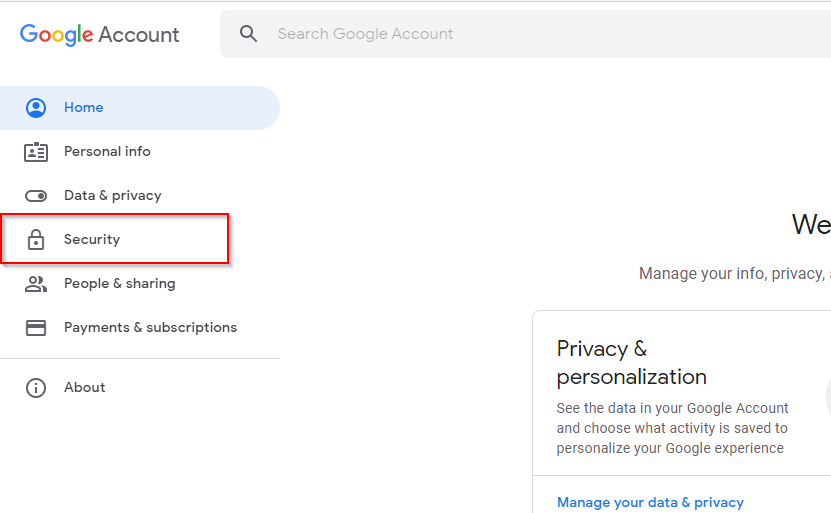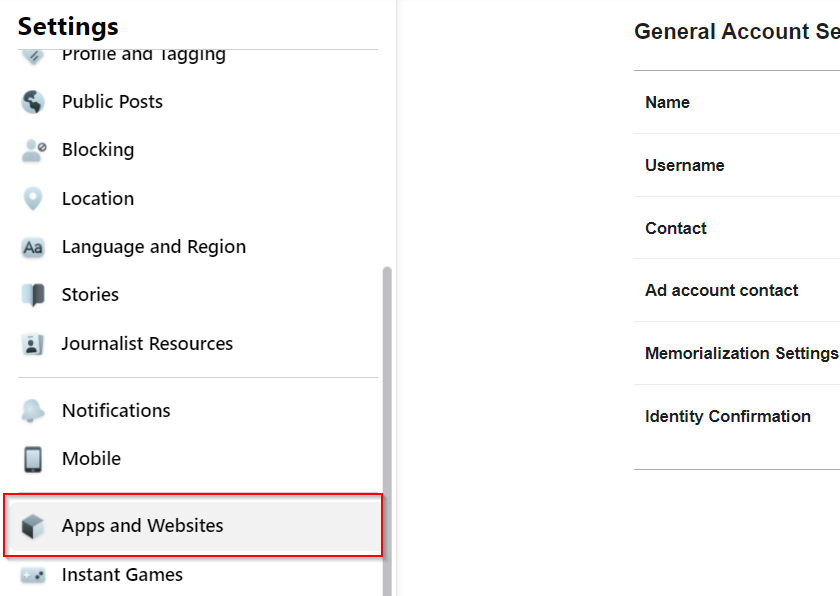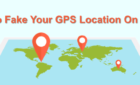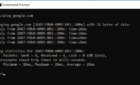No need to hire a private detective
As your email ages, it begins to accumulate a lot of junk. The reason? You’ve signed up with plenty of websites using your email as you go about your day.
Many businesses and websites make things easier for users to log in with a single sign-on (SSO), a feature that lets you use your email account login to sign up with other services. It’s a go-to for most, but what follows is a trail of seemingly unstoppable spam emails, often from shady sources.
However, your email (and any other information you share while signing up) can sometimes be misused. As a result, you may see a lot more spam emails that clog your mailbox.
Fortunately, there are ways to regain control of your email’s privacy for free, and you don’t need to pay someone to find all accounts linked to your email address. They aren’t one-click solutions, but they get the job done.
Find All Accounts Linked to Your Email for Free
Those who are prone to overuse the “sign up with Google” button have an easy and free way to find all accounts linked with their email and cut the cord.
- Select the Settings icon at the top of the Gmail home page, and select Manage your Google Account (or just use the home page link when you’re already signed in).
- Once you’re on Google’s home page, select Security from the left pane.
- Scroll down and look for a section called Third-party apps with account access and select Manage third-party access from the bottom of the section.
- You’ll see all apps that have access to your Google account or ones on which you signed in with Google. Select any of these apps that you want to remove and select REMOVE ACCESS.
Find All Accounts Linked to Your Social Media Account for Free
You can use SSO with your social media accounts as well. However, if you want to see the accounts linked to your social media accounts and remove access for some of them, you’ll need to look for the security settings on the relevant social media website.
For instance, if you want to do this on Facebook:
- Select the down-arrow at the extreme right of the home page, select Settings & Privacy, and select Settings.
- Select Apps and Websites from the left pane.
- Select Remove to revoke access.
Manually Find Verification or Welcome Emails
If you’re particularly motivated, you could also go on a “confirmation email” identification spree. When you sign up on a website, you typically receive a verification or welcome email, or both.
The subject lines on these emails usually contain words like “Thank you,” “Verify,” “Confirm,” or “Signing up.” On Gmail, you can use the “Subject:” operator to look for emails with these phrases or terms in their subject lines.
For instance, searching for “Subject: Verification” will fetch all emails with the word “verification” in their subject line.
Notice how it also returns results that contain variations of the term “verification” such as “verify.” This should give you a comprehensive list of any apps you’ve ever accessed using your Gmail account.
Use Third-Party Tools To Find All Accounts Linked to Your Email
You could use tools like JustDelete.me or AccountKiller to identify all accounts your email is linked to for free. These websites aren’t exactly automated like Deseat.me (which Google has blocked now), but they get the job done nonetheless.
If you use a particular user name across all accounts, use websites like Namechk or Knowem. They allow you to search for a ton of websites for a specific username.
On Namechk, the dimmed ones are websites on which your username is already registered (presumably by you). In contrast, the green ones are websites on which the searched username is still available (i.e., not registered).
Scavenge Through Saved Accounts on Your Browser
Have you noticed that when you click on a field where you need to enter your email, a list of emails pops up? This is because your browser caches all inputs when you first join them.
Saved emails and login details allow you to log in more quickly when you visit a website the next time, and it can also help you find accounts linked to your email.
If you’re on Google Chrome:
- Click on the ellipsis at the top-right and select Settings. From the left pane, select Autofill, and select Passwords from the right pane.
- You’ll see a list of websites and the respective username-password combination listed here. You can look at your accounts, update your credentials, or delete the entries from here.
Reality Check
Even if you use a combination of these methods, it’s fairly difficult to find every account linked to your email address. The more years you’ve had the email, the more difficult it will be. However, it’s still good to do the best you can with these methods to reduce the probability of your data falling into the wrong hands.
Once you’re done, consider getting into the habit of using a password manager. Password managers are a great way to consolidate your online presence in one place, so future attempts to identify accounts linked to your email become a no-fuss affair.