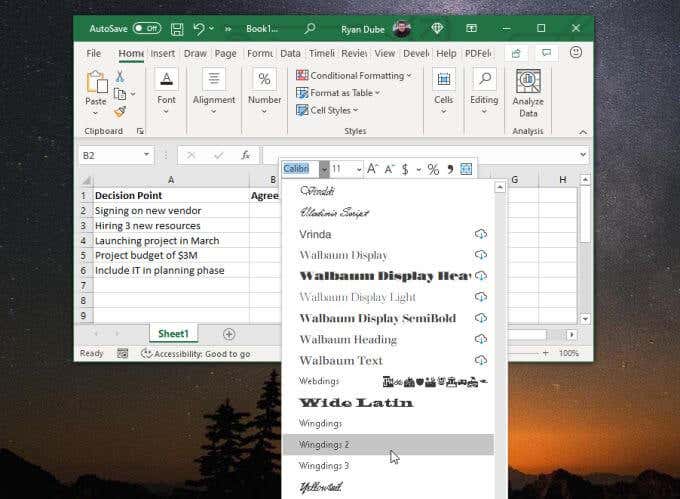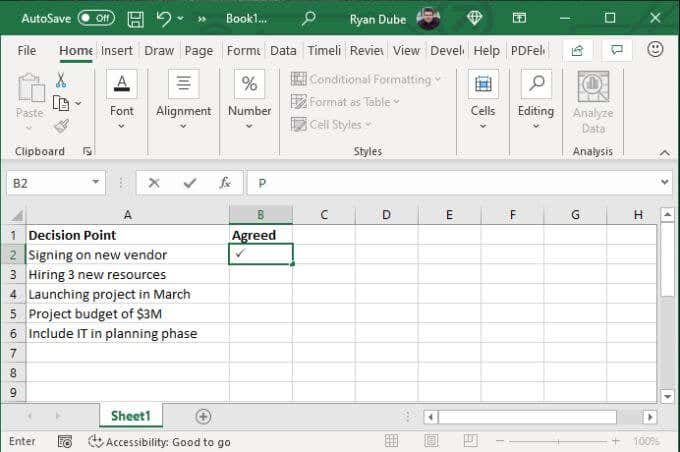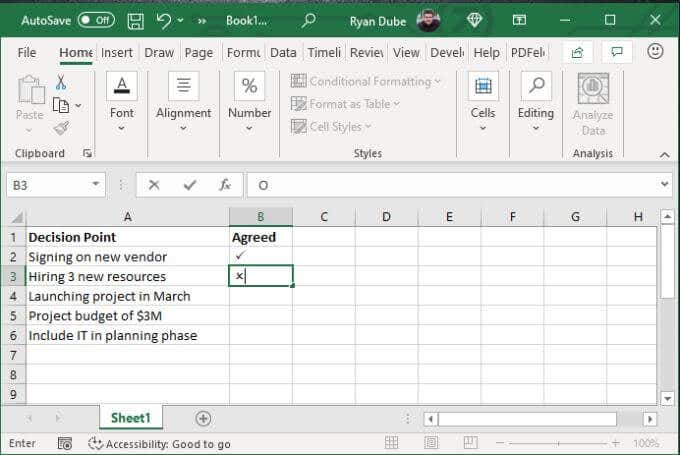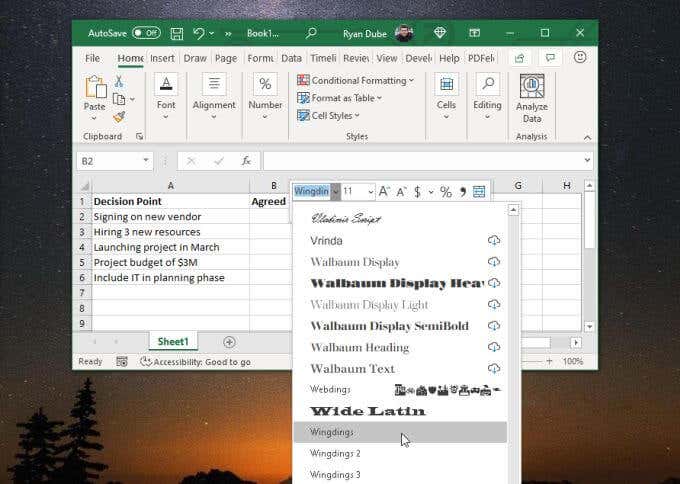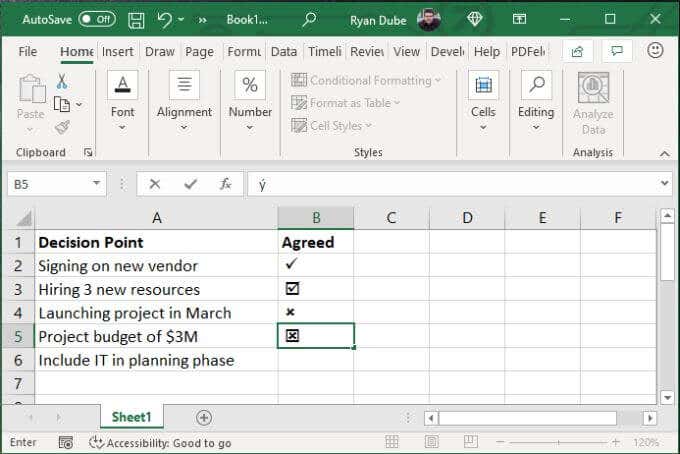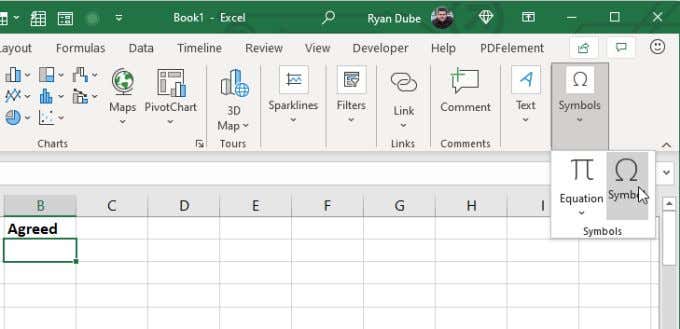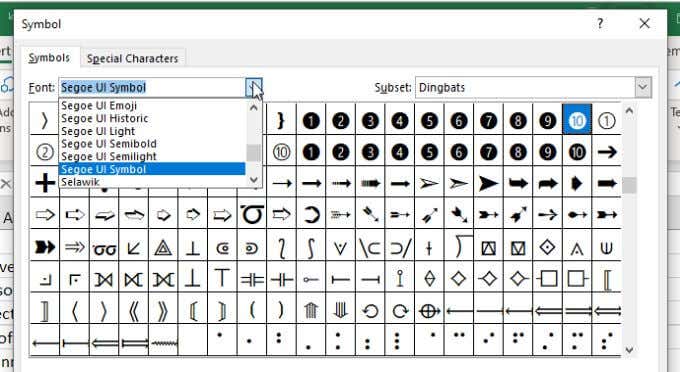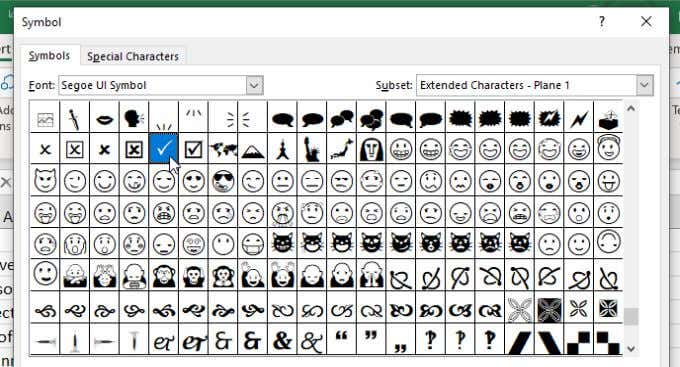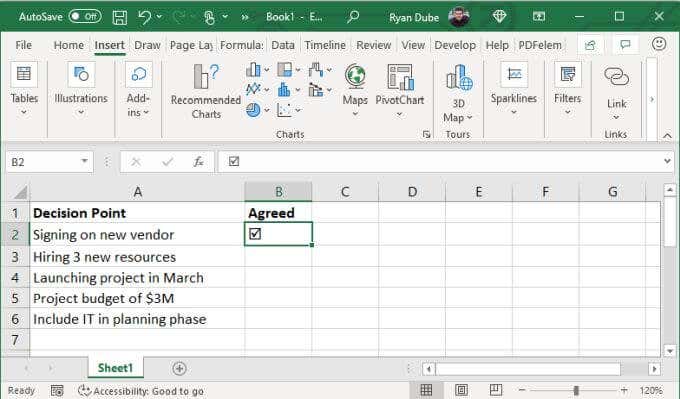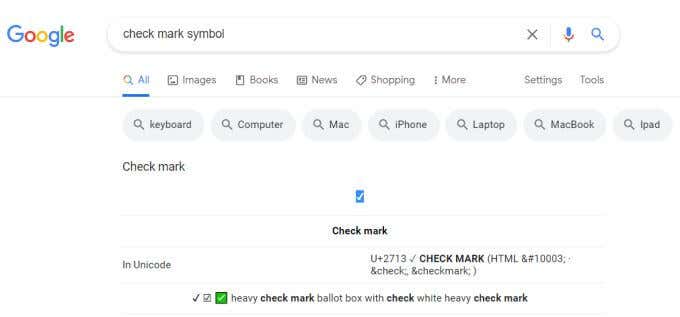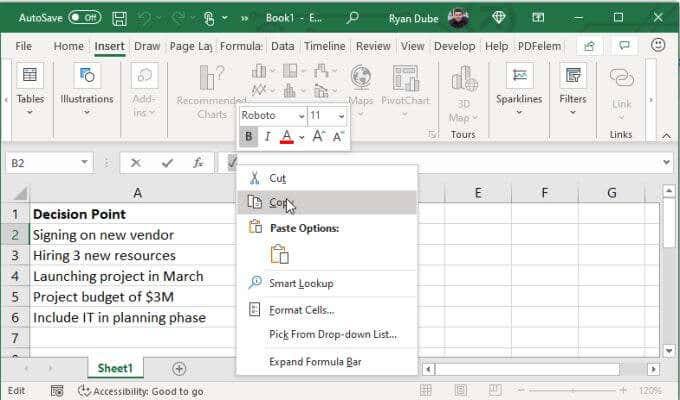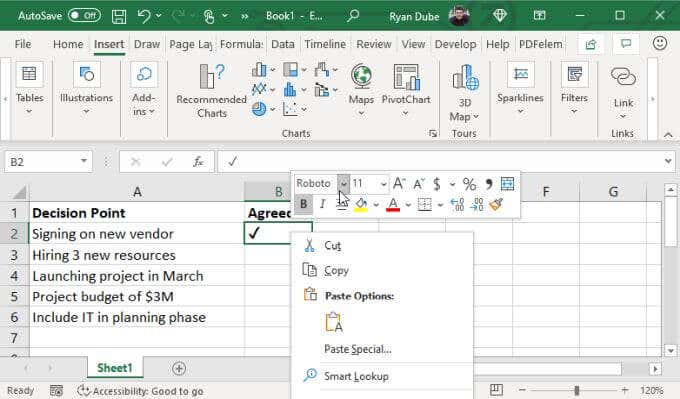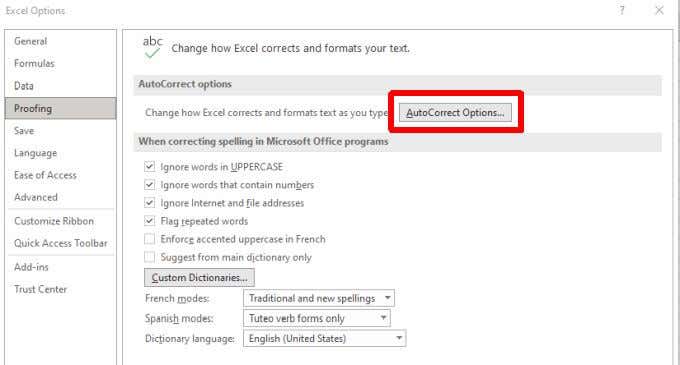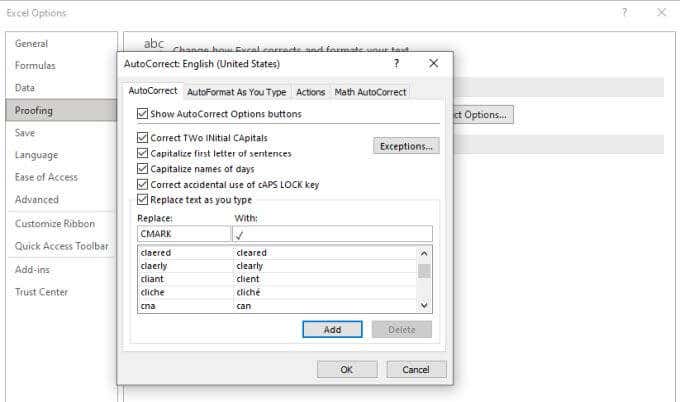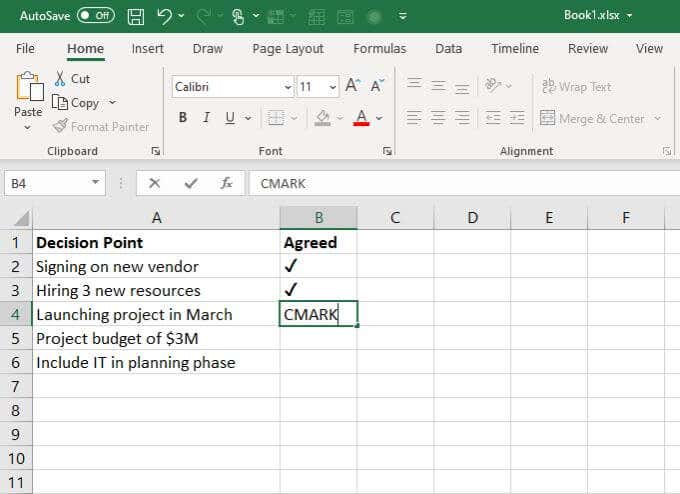Choose the method most convenient to you
There are many reasons you may want to use a check mark in Excel. In some cases, you may just want a way to place a check mark image either in a cell with other text or in a cell by itself.
More interactive ways to use check marks in Excel may be to accept selection input from a user or as an automatic way to indicate that a completed task or a row is true.
Regardless of how you intend to use it, there are ways you can integrate check marks into your Excel spreadsheet.
Keyboard Shortcuts for Check Marks
If all you need is to insert a checkmark into a cell, either as part of an existing text or by itself, using keyboard shortcuts is the easiest way to use a check mark in Excel.
There are two Wingdings2 characters that work well for inserting check marks into Excel. To use these, you’ll need to right-click the cell and change the font style to Wingdings2.
Once the cell is formatted, just hold down the Shift key and press P. The keyboard shortcut here is Shift + P.
This will insert a checkmark character into the cell. You can also insert this at the end of any line of text in the cell as well.
Another character is the opposite of a check mark, an “x” where you can symbolize a negative response. Hold down the Shift key and press O. The keyboard shortcut here is Shift + O.
This will insert an “x” character into the cell.
For a quick list where you need to add a positive or negative answer, these two Excel check marks do the trick.
Other Wingdings2 keyboard codes include the following.
- Shift + R: Check mark in a box
- Shift + Q, Shift + S, Shift + T: Various styles of “x” inside a box
- Shift + V, Shift + U: Various styles of “x” inside a circle
If you need more variety, then format the cells in the Wingdings font instead.
This lets you use four potential check mark keyboard shortcuts.
- ALT 0252: Standard check mark
- ALT 0254: Check mark inside a box
- ALT 0251: Standard “x” mark
- ALT 0253: “x” inside a box
To use these keyboard codes, hold down the ALT key and then type the four digit number using the numeric pad.
As you can see there are plenty of options and styles to use for using check marks in Excel.
Prefer using the CHAR function instead? Not a problem. Just choose the cell where you’d like to place the symbol and type one of the following functions.
- =CHAR(252): Standard check mark
- =CHAR(254): Check mark inside a box
- =CHAR(251): Standard “x” mark
- =CHAR(253): “x” inside a box
Press Enter and the check mark will appear in that cell.
Insert Check Mark Symbols
There are several check mark symbols you can insert using the Segoe UI Symbol font. To do this, select Insert from the menu and choose the Symbols icon from the ribbon. Then, select Symbol from the dropdown.
This will open the Symbol window. Change the Font dropdown to Segoe UI Symbol.
If you scroll through the list of symbols for this font, you’ll see several check mark styles scattered throughout. One section has both check marks and the “x” style marks in one area.
However, feel free to scroll if you want to use a different style.
When you find the check mark you want, just select Insert and that symbol will be inserted directly into the Excel cell where you placed the cursor.
This is an easy way to use a check mark in Excel if you can’t remember any of the codes and would like to browse from a larger variety of styles.
Paste a Check Mark into Excel
If you don’t want the hassle of codes or fonts, a quick and easy way to use a check mark in Excel is to copy and paste it.
If you search for “check mark” in Google, you’ll see a check mark symbol listed first in search results.
You can copy this symbol right in the results by highlighting it and pressing Ctrl + C. Then, return to your Excel spreadsheet, select the cell where you want to place the check mark, and paste it by pressing Ctrl + V.
Autocorrect a Keyword with a Check Mark
You could forget about all of the symbols or menus explained above and just use your own special phrase wherever you want to place a checkmark.
For example, you can create your own autocorrect response in Excel that replaces your keyword (something like “CMARK”) with the check mark symbol.
To do this, place a checkmark in your sheet using any one of the methods above. Once you have just one in the sheet, you can use it as part of an autocorrect.
1. Select the cell and copy the check mark in the formula bar.
2. Right-click the cell and check the font of the cell. Note this for later.
3. Select File, then Options, then Proofing, and finally AutoCorrect Options.
4. In the AutoCorrect window, enter the word (like “CMARK”) into the Replace field. Then, select the With field and press Ctrl + V to paste the check mark symbol you copied from the Excel formula bar earlier.
Select Add and then OK to finish.
Now, whenever you type “CMARK” and press Enter, the text will automatically change to a check mark.
This is one of the easiest ways to use a check mark in Excel, especially if you use them often and don’t want to remember keyboard shortcuts, codes, or anything else.
Why Use Check Marks in Excel?
There are plenty of reasons why you may want to use check marks in excel. Whether you are trying to track project tasks or getting people to fill out a survey for you—there are plenty of options.
Choose the method for adding check marks to your spreadsheet that’s the most convenient for you.