It's almost like having x-ray eyes
When you’re on a website whose login details are saved in your browser, the browser automatically fills-in both the username and password fields for you. You may have noticed this behavior while visiting a website where you hold an account. While the username is clearly visible, the password is hidden behind asterisks.
It’s common for browsers not to reveal your passwords, otherwise the person sitting next to you will find out what the password is. However, if you’ve made sure no one’s around you and you want to see the password behind the asterisks, here are several ways to do it in your browser.
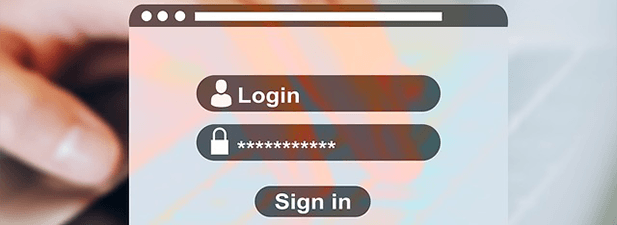
Reveal Passwords Behind Asterisks Using Inspect Element
Whether you’re a beginner in HTML coding, an expert at web development, or you know zip about HTML, you can still use the inspect element tool to reveal your passwords.
The tool helps reveal the source code of the selected elements in your browser so you can make changes to the code. Any changes made to the code will reflect on the site in real-time.
Thanks to this real-time change feature, you can use inspect element to find out what’s hiding behind the asterisks. Here’s how you do it.
- Launch the website where you want to reveal the passwords behind asterisks.
- Right-click on the password field where you see asterisks and select Inspect. It’ll trigger the inspect element tool.
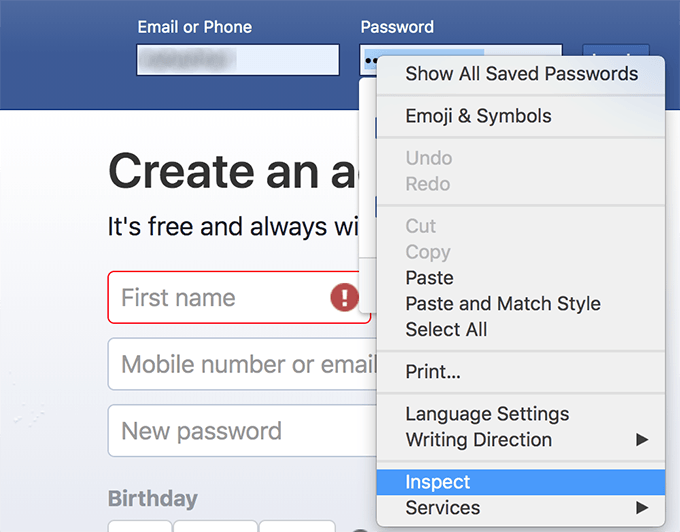
- The code for the password field will be highlighted in the console. Double-click on password in the <input type=”password”> tag, rename it to text, and hit Enter.
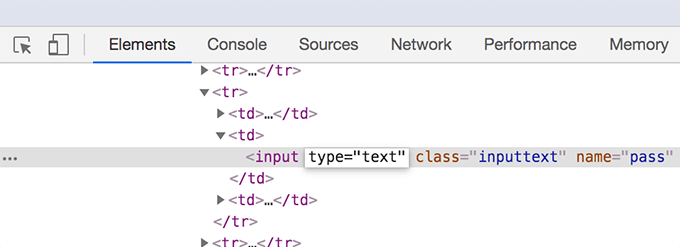
- Asterisks in the password field will quickly turn into your real and actual password. You may copy it as you would any other text if you want.
This should work in all the popular browsers including Chrome and Firefox.
Use JavaScript To View The Passwords Behind Asterisks
If you don’t want to make changes to a code each time you want to reveal a password, you can use JavaScript that’ll do the job for you in a single-click.
Although the JavaScript to reveal passwords can be run manually from the address bar, you may want to add it to the bookmarks bar so it’s then just a matter of a single-click to execute it.
- Click on the star icon next to the address bar in your browser to add a bookmark.
- Click on More on the following screen as you need to edit the bookmark before you save it.
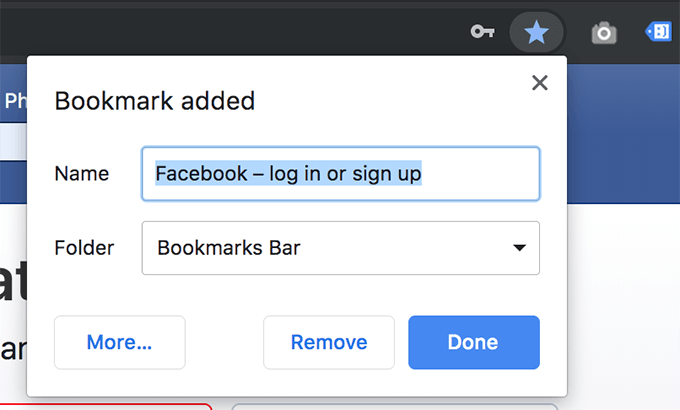
- On the following screen, enter any name you want in the Name field. For the URL field, copy and paste the following JavaScript code:
javascript:(function(){var s,F,j,f,i; s = ""; F = document.forms; for(j=0; j<F.length; ++j) { f = F[j]; for (i=0; i<f.length; ++i) { if (f[i].type.toLowerCase() == "password") s += f[i].value + "\n"; } } if (s) alert("Here are your passwords:\n\n" + s); else alert("No passwords were found on the page.");})();
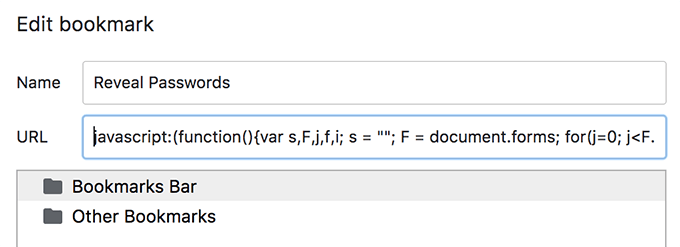
- Now go to any website where you see asterisks in place of a password. Click on the newly added bookmark and the password behind the asterisks will appear on your screen.
Since it’s JavaScript, it should work in all browsers that support Java.
Use Browser Extensions To View Passwords
There are extensions as well that let you view the passwords behind asterisks in your browsers. These are easier to use than any other methods and all you need to do is install them in your browser.
Chrome users can use the Show Password extension to reveal the passwords. Opera users have the Show Password extension available for them. Mozilla Firefox has Show/hide passwords extension to quickly show and hide your passwords.
View Saved Passwords In Chrome And Firefox
As you may already know, what you’ve got behind the asterisks are the passwords saved in your browsers. If you could reveal these passwords in the browser itself, you won’t have to use any methods to turn asterisks into passwords.
Here’s how you view your saved passwords in Chrome and Firefox:
Access Saved Passwords In Chrome
- Click on the three-dots at the top-right corner and select Settings to open Chrome settings menu.
- Click on Passwords on the following screen and then click on the eye icon next to the password you want to view.
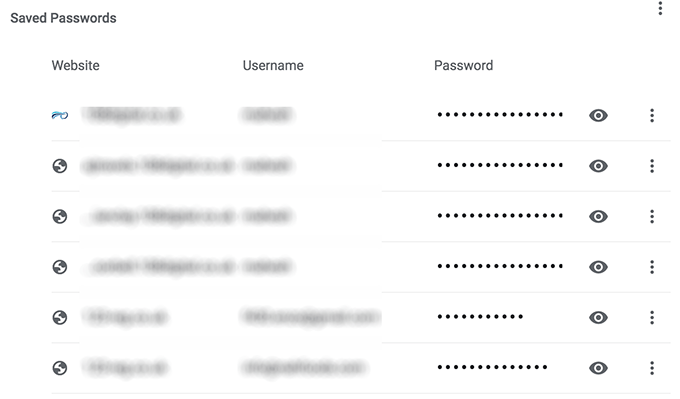
- You’ll be prompted to enter your computer’s password and you’ll then be able to view all of your saved passwords.
View Saved Passwords In Firefox
- Click on the three horizontal-lines at the top-right corner and select Preferences.
- Choose Privacy & Security from the left sidebar and click on Saved Logins in the right pane.
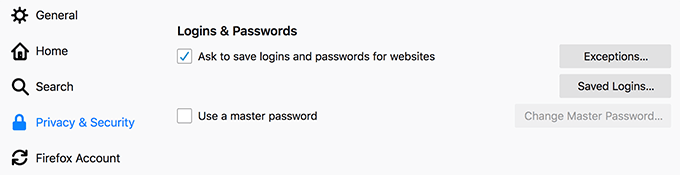
- Click on Show Passwords to reveal all the passwords in the list.
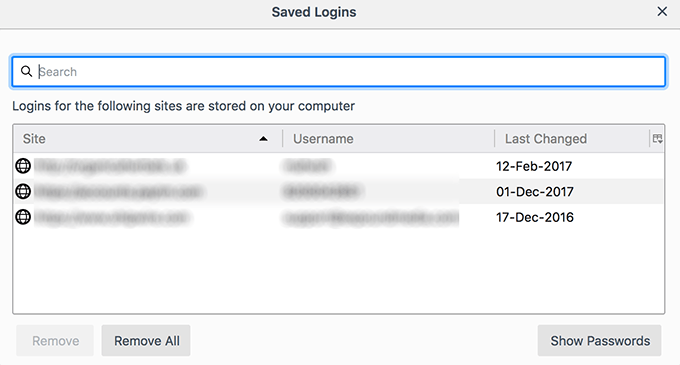
You can also remove specific or all the passwords from your browser using this panel.





